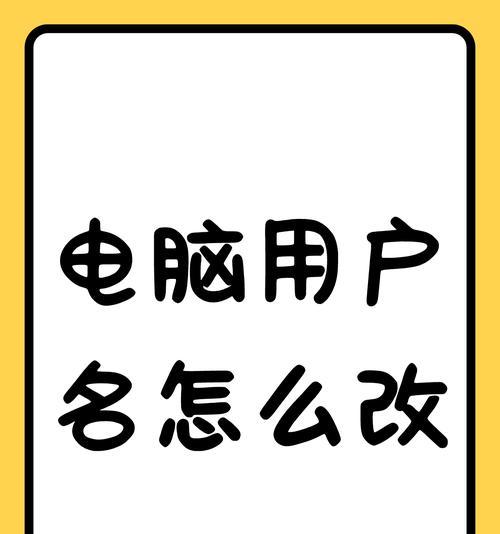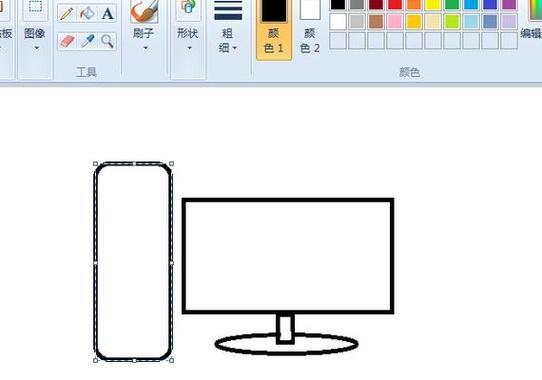在数字化时代,我们拍摄的照片越来越多,为了方便管理和编辑,我们常常需要将这些照片导入电脑。然而,手动一个个导入照片的方式非常耗时和繁琐。本文将介绍一种高效的方法,帮助你一次性导入大量照片到电脑中,省时又方便。
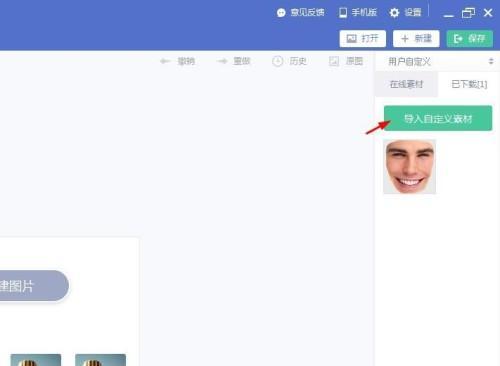
一、准备工作:连接相机或手机到电脑
在开始导入照片之前,首先需要将相机或手机与电脑连接。使用相应的USB线缆将相机或手机与电脑连接起来,确保连接稳定。
二、打开图像传输软件
通过在电脑上找到已安装的图像传输软件,双击打开该软件。常见的图像传输软件有Lightroom、Photoshop等。
三、选择导入方式:单个文件夹导入或按日期导入
在图像传输软件界面上找到导入选项,通常会有两种选择:单个文件夹导入或按日期导入。根据自己的需求选择合适的导入方式。
四、设置导入参数:文件夹名称和文件命名规则
在导入选项中,可以设置导入时的文件夹名称和文件命名规则。通过设定有意义的文件夹名称和规范的文件命名,有助于日后查找和整理照片。
五、选择导入的照片
在图像传输软件中,浏览并选择要导入的照片。可以使用鼠标或键盘的Ctrl键进行多选,选中要导入的照片后点击确认。
六、选择导入目标文件夹
在图像传输软件中,选择要将照片导入的目标文件夹。可以选择已有文件夹,也可以新建一个文件夹作为导入目标。
七、开始导入照片
确认以上设置无误后,点击“开始导入”按钮,开始将选中的照片导入到电脑中。此过程可能需要一些时间,请耐心等待。
八、监控导入进度
在导入过程中,图像传输软件通常会显示导入进度条或百分比,帮助我们了解导入的进展情况。可以随时查看进度,以及剩余导入时间的估计。
九、检查导入结果
导入完成后,我们可以打开目标文件夹,检查已经成功导入的照片。确认照片数量和质量与预期一致,确保没有遗漏。
十、断开设备连接
在确认照片已经完整导入后,可以安全地断开相机或手机与电脑的连接。先关闭图像传输软件,再拔出USB线缆,确保断开连接安全。
十一、备份照片
为了防止照片丢失或损坏,我们建议在导入后及时进行备份。将照片复制到其他存储介质,如外部硬盘、云存储等,以确保数据的安全性。
十二、整理照片
导入照片到电脑后,我们可以使用图片管理软件对照片进行整理。可以根据日期、主题、人物等进行分类和打标签,方便日后查找和浏览。
十三、编辑照片
导入到电脑后的照片,我们可以使用专业的图片编辑软件对其进行进一步处理。调整亮度、对比度、色彩等参数,提升照片的质量和效果。
十四、分享照片
处理完照片后,我们可以选择将其分享给亲朋好友。通过社交媒体、电子邮件等方式,与他人分享自己精彩的摄影作品。
十五、
通过以上简单步骤,我们可以高效地将大量照片导入电脑中。这种方法省时又方便,让我们能够更好地管理、整理和编辑照片,提升摄影体验。希望本文对你有所帮助!
快速导入大量照片的步骤
在现代社会中,我们拍摄的照片越来越多,为了更好地管理和保存这些照片,将它们导入电脑是必不可少的一步。然而,对于大量照片的导入,我们可能会遇到一些困扰。本文将为您详细介绍一种快速导入大量照片的方法,帮助您更高效地管理您的相片。
准备工作:检查设备与连接线
在开始导入照片之前,首先确保您的相机或手机设备完好无损,并正确连接至电脑。确保连接线正常工作以及设备与电脑之间的稳定连接。
选择合适的导入工具
根据您的设备类型和操作系统,选择合适的导入工具。常用的导入工具有照片管理软件、操作系统自带的照片导入功能以及第三方文件传输工具。根据您的需求和使用习惯选择合适的工具。
设置照片存储位置
在导入照片之前,为了更好地管理和查找照片,您可以事先设置照片存储位置。可以选择在特定文件夹、外部存储设备或云存储中进行存储,根据个人喜好和需求进行选择。
导入前整理照片
在导入照片之前,可以对照片进行一些简单的整理工作。删除不需要的重复照片、对照片进行分类、调整照片文件命名等。这些操作可以帮助您更好地组织和管理导入的照片。
启动导入工具
打开选择的导入工具,并点击相应的导入按钮或选项,启动照片导入过程。根据导入工具的提示,选择相应的设备和文件夹,准备开始导入。
选择要导入的照片
在导入过程中,导入工具会列出您设备中的所有照片。根据个人需求,选择需要导入的照片。您可以选择全部导入或者只选择部分照片进行导入。
设置导入选项
根据个人需求,导入工具通常提供了一些导入选项供您设置。是否保留原始照片文件、是否压缩照片大小、是否删除设备中的照片等。根据需求进行相应的设置。
开始导入
点击导入按钮或选项,开始导入选择的照片。导入过程中,导入工具会显示导入进度和剩余时间,您可以根据需要进行其他操作或等待导入完成。
导入完成提示
导入完成后,导入工具会给出相应的提示。您可以查看导入结果,确认照片是否成功导入电脑。如果有错误或导入失败的照片,您可以根据提示进行相应的处理和修复。
检查导入结果
导入完成后,建议您检查导入结果。打开导入目标文件夹,确认照片是否按照预期成功导入。如果有任何问题或错误,及时进行调整和处理。
备份导入照片
为了更好地保护照片,建议您在导入完成后进行备份。可以选择将照片复制到其他存储设备,如外部硬盘、云存储等。这样,即使电脑出现问题,您的照片也能得到保护。
整理和管理导入的照片
导入完成后,您可以对照片进行更详细的整理和管理工作。根据拍摄日期或主题对照片进行分类、添加标签和描述等。这些操作可以帮助您更好地查找和浏览照片。
删除设备中的照片
在确认照片已成功导入电脑后,可以选择删除设备中的照片。这样可以释放设备存储空间,同时也避免重复导入相同的照片。
定期维护和整理照片
为了保持照片的有序和整洁,建议定期进行照片维护和整理工作。删除不需要的照片、调整文件命名、备份重要照片等都是保持照片库良好状态的重要步骤。
通过本文介绍的步骤,您可以快速而高效地导入大量照片至电脑中。选择合适的导入工具,设置好存储位置和导入选项,并定期进行照片维护和整理,可以让您更好地管理和保护您的相片。无论是个人还是专业使用,这些步骤都能帮助您更好地组织和保存照片。