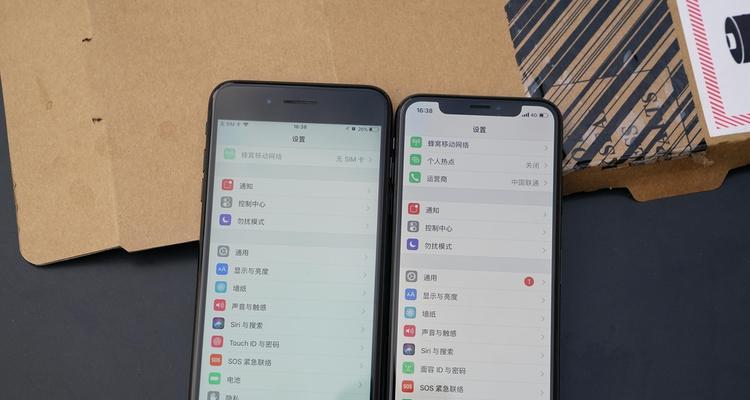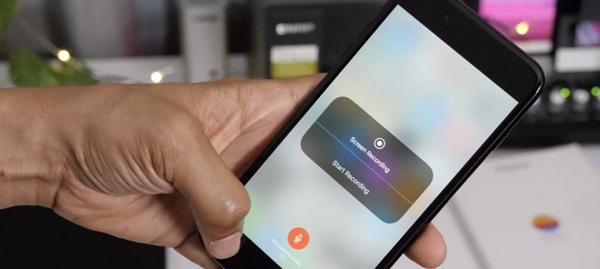如今,我们拍摄的照片越来越多,存储空间变得尤为重要。许多人都喜欢将照片备份在电脑上,但有时我们希望能随时随地地查看这些照片。那么如何将电脑照片导入iPhone相册呢?本文将为你详细介绍。
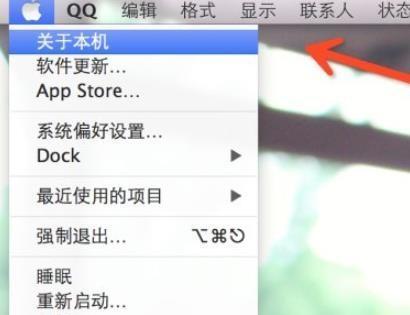
一、使用iTunes同步功能导入照片
通过iTunes将电脑照片导入iPhone相册是最常见的方法之一。确保你的电脑已安装最新版本的iTunes。接着,将iPhone连接到电脑上,并打开iTunes软件。
二、使用iCloud照片流功能导入照片
除了使用iTunes同步功能外,我们还可以通过iCloud照片流功能来导入照片。在电脑上打开iCloud照片流,并登录你的AppleID账户。
三、使用邮件或信息发送照片
如果你只是想将电脑上的某张或几张照片快速传输到iPhone相册中,那么使用邮件或信息发送照片是个非常便捷的选择。
四、使用第三方应用程序导入照片
除了使用官方自带的iTunes和iCloud外,还有许多第三方应用程序可以帮助你将电脑照片导入iPhone相册。
五、使用AirDrop功能导入照片
如果你的电脑和iPhone都支持AirDrop功能,那么你可以通过该功能将照片快速传输到iPhone相册中。
六、使用Google相册导入照片
如果你使用Google相册来管理你的照片,那么你可以通过在iPhone上下载Google相册应用并登录你的账户来快速导入照片。
七、使用云存储服务导入照片
除了上述介绍的方法外,我们还可以利用云存储服务来导入照片。使用百度云、Dropbox等服务。
八、使用文件管理器导入照片
一些文件管理器应用程序也提供了将电脑照片导入iPhone相册的功能。你只需要在电脑和iPhone上分别安装对应的应用,并按照应用的指引进行操作即可。
九、使用微信传输照片
如果你在电脑和iPhone上都登录了同一个微信账号,那么你可以利用微信的传输功能将电脑照片发送到手机相册中。
十、使用QQ传输照片
类似微信,如果你在电脑和iPhone上都登录了同一个QQ账号,那么你也可以利用QQ的传输功能将电脑照片发送到手机相册中。
十一、使用文件传输工具导入照片
除了使用云存储服务外,我们还可以通过一些文件传输工具来将电脑照片导入iPhone相册。使用iTunes文件共享功能。
十二、使用相册管理工具导入照片
一些相册管理工具也提供了将电脑照片导入iPhone相册的功能。你只需要在电脑和iPhone上分别安装对应的应用,并按照应用的指引进行操作即可。
十三、使用数据线连接导入照片
如果你想以最快的速度将大量电脑照片导入iPhone相册中,那么使用数据线连接是最佳选择。只需将iPhone连接到电脑上,然后将照片文件直接拖拽到iPhone相册中即可。
十四、使用无线传输工具导入照片
如果你不想通过数据线连接,也可以通过无线传输工具来将电脑照片导入iPhone相册。使用WiFi传输、Bluetooth传输等。
十五、选择适合自己的方法
不同的人有不同的需求和偏好,选择适合自己的方法才是最重要的。可以尝试上述的方法,并根据自己的实际情况选择最合适的方式。
通过本文的介绍,我们了解到了多种将电脑照片导入iPhone相册的方法,包括使用iTunes同步功能、iCloud照片流功能、第三方应用程序、云存储服务等。根据自己的需求和喜好,选择适合的方法来快速备份和查看照片吧!
简单操作教程帮你快速实现同步备份
在日常生活中,我们经常会在电脑上保存大量珍贵的照片,但是有时候我们也希望能够将这些照片导入到我们的iPhone相册中进行浏览和分享。然而,对于一些新手来说,可能不太清楚具体的操作方法。本文将详细介绍如何将电脑照片导入iPhone相册,帮助大家轻松实现照片的同步备份。
检查iTunes是否已安装并更新至最新版本
通过iTunes导入照片需要先保证iTunes已经正确安装在电脑上,并且已经更新至最新版本,以确保兼容性和稳定性。
连接iPhone到电脑并启动iTunes
通过数据线将iPhone与电脑连接,然后打开已安装好的iTunes应用程序。
选择“设备”选项卡
在iTunes界面上方的选项卡中,点击“设备”选项卡,以进入与连接的iPhone相关的设置界面。
选择“照片”选项
在设备设置界面中,选择“照片”选项,以便进一步管理照片的导入与同步。
勾选“同步照片”选项
在“照片”选项界面中,勾选“同步照片”选项,以启用照片的导入和同步功能。
选择照片导入源
在同步照片的选项中,可以选择导入照片的源文件夹。点击“选择文件夹”按钮,然后在弹出的对话框中选择电脑上存储照片的文件夹。
选择导入方式
在选择照片导入源后,可以选择导入方式。可以选择导入所有照片,或者只选择特定的相册进行导入。
调整照片尺寸(可选)
如果你希望导入的照片在iPhone上显示更好的效果,可以选择调整照片尺寸。勾选“自定义”选项,并设置合适的尺寸参数。
点击“应用”按钮
完成以上设置后,点击界面右下方的“应用”按钮,以应用所做的修改并开始照片的导入与同步。
等待导入完成
根据照片的数量和大小,导入过程可能需要一些时间。请耐心等待直到导入完成。
打开iPhone相册查看导入照片
在导入完成后,断开iPhone与电脑的连接,然后打开iPhone的相册应用程序,在“相机胶卷”或其他相册中查看导入的照片。
检查导入是否成功
确认照片已经成功导入iPhone相册后,可以随时浏览、分享和编辑这些照片。
重复导入过程
如果你有更多的照片需要导入,可以重复以上步骤,将其他文件夹或照片相册导入到iPhone中。
定期同步备份
为了确保电脑上的照片始终与iPhone保持同步备份,建议定期进行照片的导入和同步操作。
通过以上的简单操作步骤,我们可以轻松将电脑上的照片导入到iPhone相册中,实现照片的同步备份和方便浏览。无论是保留珍贵回忆还是与朋友分享美好瞬间,我们都可以随时随地欣赏自己喜爱的照片。记住这些操作方法,让你的照片世界更加精彩!