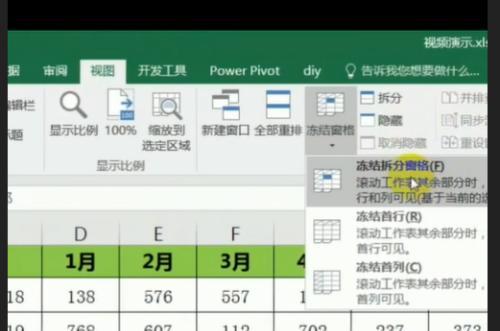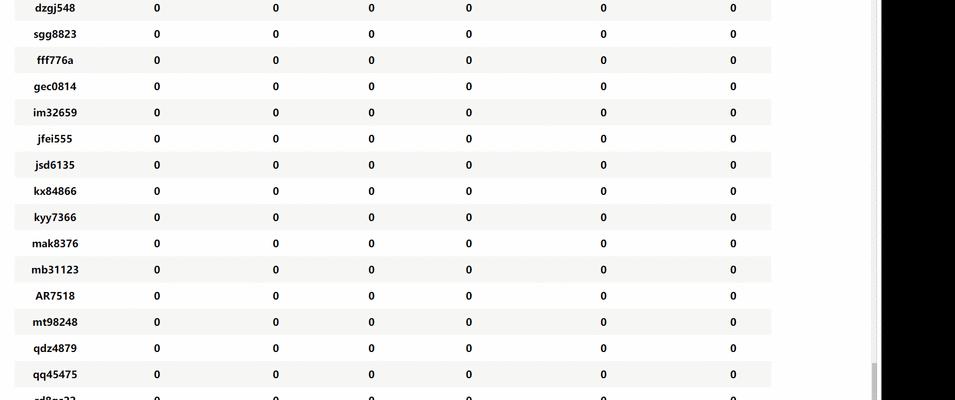在处理大量数据的表格中,经常需要查看横向较长的表格,而冻结前三列可以使这些表格更具可读性和易用性。本文将介绍如何使用常见的办公软件,如MicrosoftExcel、GoogleSheets和AppleNumbers来设置冻结前三列的方法。
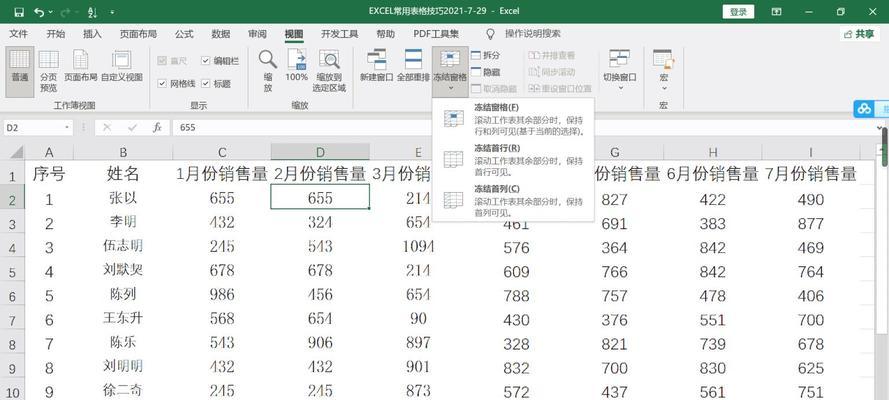
1.为什么需要冻结前三列
-冻结前三列可以使表格在滚动时,保持某些列可见,提高阅读效率。
-冻结前三列还可以确保重要的列不会被遮挡,方便查看和分析数据。
2.在MicrosoftExcel中冻结前三列
-打开Excel表格后,选中第四列,在菜单栏选择“视图”-“窗口”-“冻结窗格”。
-现在,你的前三列将保持可见,无论你滚动表格的其余部分。
3.在GoogleSheets中冻结前三列
-在GoogleSheets中,打开你的表格,并选中第四列。
-点击菜单栏上的“视图”-“冻结”-“冻结前三列”,即可设置冻结前三列。
4.在AppleNumbers中冻结前三列
-打开AppleNumbers表格,选中第四列。
-在菜单栏选择“显示”-“冻结”-“冻结前三列”,即可实现冻结前三列的效果。
5.如何取消冻结前三列
-在MicrosoftExcel中,点击菜单栏上的“视图”-“窗口”-“取消冻结”即可。
-在GoogleSheets中,点击菜单栏上的“视图”-“取消冻结”。
-在AppleNumbers中,点击菜单栏上的“显示”-“取消冻结”。
6.如何设置自定义冻结列数
-在MicrosoftExcel中,在“冻结窗格”选项中选择你想要冻结的列数。
-在GoogleSheets中,选择“视图”-“冻结”-“自定义”,然后输入你想要冻结的列数。
-在AppleNumbers中,选择“显示”-“冻结”-“自定义”,然后输入你想要冻结的列数。
7.冻结前三列的注意事项
-冻结前三列时,应尽量选择重要的列,避免冻结不必要的列,以免影响数据的呈现。
-当冻结前三列后,你可以通过水平滚动表格来查看其余的列。
8.其他办公软件的类似功能
-除了MicrosoftExcel、GoogleSheets和AppleNumbers之外,许多办公软件也提供了类似的冻结列功能,具体操作可参考相应软件的帮助文档。
9.冻结前三列的应用场景
-冻结前三列特别适用于处理大量数据的表格,如销售报表、财务报表等,可以方便地查看和分析数据。
10.冻结前三列的优势
-冻结前三列可以提高表格的可读性和易用性,方便用户浏览和分析数据。
-冻结前三列还可以确保关键信息不会被遮挡或忽略。
11.冻结前三列在团队协作中的价值
-在团队协作中,冻结前三列可以使团队成员更快地定位和理解数据,提高工作效率。
12.如何在移动设备上冻结前三列
-对于使用移动设备查看表格的用户,可以在Excel、Sheets或Numbers的移动应用中找到类似的冻结列功能。
13.解决冻结前三列不生效的问题
-如果你按照以上方法设置了冻结前三列,但不起作用,可能是因为你选择的不是正确的列或软件版本不支持该功能。请确认你的操作是否正确,并根据具体情况检查相关设置。
14.如何在大型表格中同时冻结多个列
-对于较长的表格,如果需要冻结多个列,可以按照以上方法选中多列进行冻结。
15.小结
通过本文的介绍,你了解了如何使用常见的办公软件设置冻结前三列,使表格更具可读性和易用性。不同的软件可能略有差异,但基本原理是相同的。冻结前三列功能可适用于各种数据处理场景,提高工作效率和数据分析能力。
通过本文的介绍,你学会了使用MicrosoftExcel、GoogleSheets和AppleNumbers等常见办公软件来设置冻结前三列的方法。冻结前三列功能可以提高表格的可读性和易用性,在处理大量数据时非常实用。希望这些方法能帮助你更好地处理表格数据,并提高工作效率。
如何使用冻结功能设置前三列数据
在日常使用Excel进行数据分析、整理、处理的过程中,我们经常会遇到需要固定前几列数据的情况,以便在滚动浏览数据时保持重要信息的可见性。本文将介绍如何使用Excel的冻结功能来实现对前三列数据的固定,让您更加高效地进行数据处理。
一:冻结前三列功能的作用
通过冻结前三列,可以使得这些列的数据始终可见,而其他列的数据可以随着滚动而消失,方便用户在浏览大量数据时快速定位和参考前三列的信息。
二:打开Excel表格并选择需要冻结的行和列
打开Excel表格后,选择需要冻结的行和列,点击“视图”选项卡,在“窗口”组中点击“冻结窗格”,选择“冻结首行”即可将第一行冻结。
三:设置冻结前三列
在Excel表格中,选中第四列,点击“视图”选项卡,在“窗口”组中点击“冻结窗格”,选择“冻结首列”,这样前三列的数据就被成功冻结了。
四:取消冻结前三列
如果需要取消冻结前三列,只需点击“视图”选项卡,在“窗口”组中点击“冻结窗格”,选择“取消冻结”即可。
五:冻结前三列的优点
冻结前三列可以帮助用户在浏览大量数据时快速锁定关键信息,提高工作效率,减少出错的概率,尤其对于需要频繁查阅和比对数据的工作来说,更加方便实用。
六:冻结前三列的适用场景
冻结前三列适用于各类数据分析和处理场景,例如金融数据的比较、产品销售额的统计、市场份额的计算等等,在这些场景下,经常需要比较不同行或不同列的数据,冻结前三列能够帮助用户更好地对比和分析数据。
七:注意事项:冻结前三列与其他功能的兼容性
使用冻结前三列功能时,需注意与其他功能的兼容性,例如筛选、排序等功能可能会受到冻结前三列的限制,需要根据具体需求进行设置和调整。
八:如何定位到被冻结的前三列
当前三列被冻结后,如果需要快速定位到这些列,只需点击Excel表格右下方的滚动条,即可一键回到前三列。
九:如何冻结除前三列外其他列
如果需要冻结的不是前三列,而是其他列,只需选中需要冻结的列所在的列标,点击“视图”选项卡,在“窗口”组中点击“冻结窗格”,选择“冻结窗格”即可。
十:如何同时冻结行和列
有些情况下,我们需要同时冻结行和列,以保持一定的数据可见性,在Excel中可以通过选中需要冻结的行和列,点击“视图”选项卡,在“窗口”组中点击“冻结窗格”,选择“冻结窗格”即可实现。
十一:如何取消冻结行和列
当需要取消冻结行和列时,只需点击Excel表格右上方的“取消冻结窗格”按钮即可。
十二:如何调整被冻结的行和列的位置
如果被冻结的行和列位置不符合需求,可以通过拖动Excel表格右上方或右下方的分隔条进行调整。
十三:冻结前三列在不同Excel版本中的操作方法
对于不同版本的Excel软件,操作冻结前三列的方法可能略有不同,但基本原理是一致的,可以根据具体版本的操作手册进行设置。
十四:冻结前三列与批注和图表的兼容性
在使用冻结前三列的同时,也可与Excel的批注和图表功能配合使用,提高数据的可视化效果和分析能力。
十五:
通过本文介绍的方法,您可以轻松地使用Excel的冻结功能来实现对前三列数据的固定,提高数据处理的效率和准确性。冻结前三列功能是Excel中一个非常实用的功能,在日常工作中有着广泛的应用价值。希望本文能对您有所帮助,让您在使用Excel时更加得心应手。