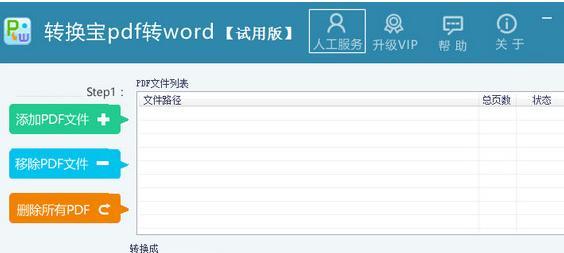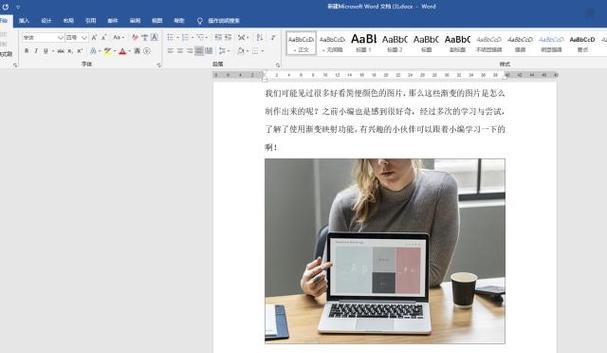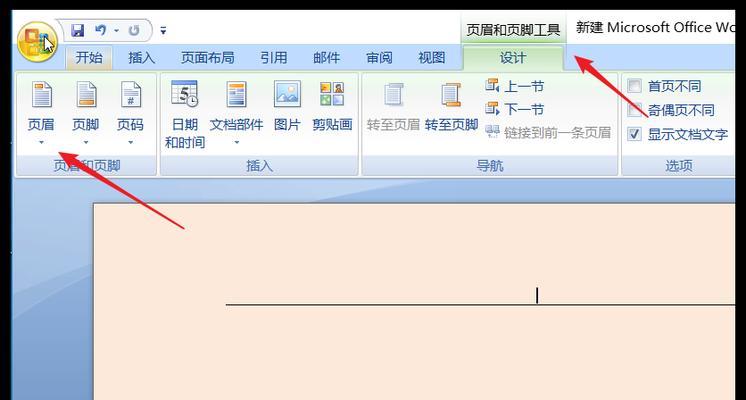随着科技的快速发展,利用电脑软件来制作思维导图已经成为了高效思考和组织思绪的一种常见方式。本文将介绍如何利用电脑上的Word软件进行思维导图的设计和编辑,帮助读者更好地整理和展示自己的思绪。
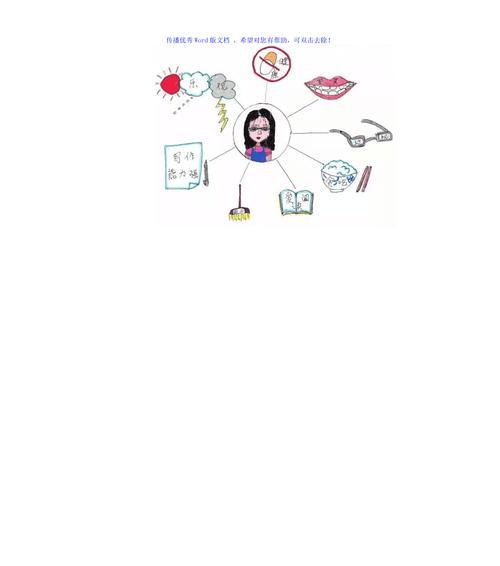
新建文档并设置页面
在Word中新建一个文档,点击“页面布局”选项卡,选择“纸张大小”和“方向”,可以根据需要设置合适的页面大小和方向,一般可选择A4大小。
添加主题和子主题
在新建的文档中,输入你的主题或中心词,并用插入形状工具在周围添加相应的子主题。可以通过点击“插入”选项卡中的“形状”按钮来选择不同形状,并将其放置在主题周围。
编辑字体和样式
选中主题或子主题后,点击“字体”和“样式”选项卡,可以对字体、字号、颜色和样式进行调整,以使思维导图更具有吸引力和可读性。
连接主题和子主题
通过使用直线、曲线或折线连接工具,可以将主题和子主题之间进行连接。点击“插入”选项卡中的“形状”按钮,选择适合的连线形状,并将其连接到相应的主题或子主题上。
添加图像和图标
通过点击“插入”选项卡中的“图片”按钮,可以在思维导图中添加图片,例如插入相关的图表、图像或符号等,以丰富思维导图的内容和表达方式。
调整布局和格式
在Word中,可以通过调整布局选项来改变思维导图的整体结构。点击“布局”选项卡中的“重新布局”按钮,可以选择不同的布局样式,例如树形结构、鱼骨结构等。
添加文本和说明
在主题或子主题周围点击鼠标右键,选择“添加文本”或“说明”,可以在思维导图中添加详细的文字描述,帮助更好地理解和解释相关内容。
使用快捷键提高效率
Word中有许多快捷键可以提高思维导图的制作效率。按下“Ctrl+空格”可以显示或隐藏主题周围的子主题,按下“Ctrl+左键单击”可以选中整个主题等。
保存和导出思维导图
在制作完成后,点击“文件”选项卡,选择“保存”或“另存为”将思维导图保存在本地或云端存储中。如果需要导出为其他格式,可以选择“导出”功能。
分享和协作思维导图
利用Word的分享和协作功能,可以与他人共享思维导图,并进行实时编辑和交流。点击“文件”选项卡中的“共享”按钮,选择合适的分享方式,例如通过电子邮件或云端共享。
添加备注和评论
在Word的思维导图中,可以通过添加备注和评论来记录想法和反馈。右键点击主题或子主题,选择“添加备注”或“评论”,可以输入相关的内容并进行保存。
利用样式和主题色调
Word中提供了多种样式和主题色调可供选择。点击“设计”选项卡中的“样式”和“配色方案”按钮,可以对思维导图进行整体风格的调整,使之更加专业和美观。
使用表格和列表
除了文字和形状,Word中还可以插入表格和列表来组织思维导图。通过点击“插入”选项卡中的“表格”或“符号”按钮,选择适合的形式来展示相关的内容。
利用快速分析工具
Word中的“快速分析”工具提供了一些常用的分析功能,例如词云、概要统计等。点击“插入”选项卡中的“快速分析”按钮,选择合适的功能来帮助更好地理解和利用思维导图。
思维导图的应用和发展
思维导图作为一种重要的思维工具,被广泛应用于学习、工作和创新等领域。随着科技的不断进步,未来电脑上的思维导图软件将会越来越强大和智能化。
通过本文介绍的简单步骤和技巧,读者可以轻松掌握在电脑上使用Word制作思维导图的方法。利用电脑软件进行思维导图的设计和编辑,不仅能够提高思考效率,还可以使思维更加清晰有序。希望本文对读者在利用Word进行思维导图方面有所帮助。
电脑上Word制作思维导图教程
现代社会信息爆炸,人们的学习与工作任务越来越繁重。如何高效地整理思维、提高学习与工作效率成为了迫切需求。在电脑上使用Word制作思维导图是一种常见而有效的方法。本文将详细介绍如何利用Word软件进行思维导图的制作,帮助读者更好地进行思考和整理。
选择合适的字体和大小
在使用Word制作思维导图时,首先需要选择合适的字体和大小。一般来说,选择清晰易读的字体,如微软雅黑或宋体,并根据导图内容的复杂程度选择合适的字号。
创建主题和分支
通过Word中的形状工具,可以创建思维导图中的主题和分支。主题通常是中心词,分支则是与主题相关的关键词。可以使用矩形、圆形等形状工具创建主题和分支,并使用直线或曲线将它们连接起来。
调整主题和分支的样式
Word提供了丰富的样式设置选项,可以对主题和分支进行样式调整。可以修改字体、颜色、形状和线条样式等,使思维导图更加美观和易于阅读。
添加文字和符号
在思维导图的主题和分支上可以添加文字和符号,用于详细描述思维的内容。可以使用Word中的文本框或表格插入文字,并通过插入符号的功能添加特定的符号。
调整导图布局
Word提供了多种导图布局选项,可以根据需要调整思维导图的布局。可以选择层次结构、树状结构或组织结构等不同的布局方式,使思维导图更加清晰和易于理解。
调整导图的大小和位置
在制作思维导图时,需要根据实际需求调整导图的大小和位置。可以通过拉伸或缩放来调整导图的大小,并将导图移动到合适的位置,以便更好地展示思维的结构。
使用快捷键提高操作效率
Word中有许多快捷键可以提高操作效率,在制作思维导图时也不例外。熟悉并灵活运用这些快捷键,可以大大提高制作思维导图的速度和效率。
导出和分享思维导图
制作完思维导图后,可以将其导出为图片或PDF文件,方便分享和打印。Word提供了导出功能,可以选择适当的格式导出思维导图,便于与他人共享或进行备份。
使用Word插件增强功能
为了进一步增强Word制作思维导图的功能,可以安装一些插件。一些插件可以帮助自动调整布局、添加动画效果等,提升思维导图的效果和可视化效果。
利用Word的协作功能
如果需要多人协作制作思维导图,Word也提供了协作功能。可以通过共享链接或邀请他人协作的方式,在多人同时编辑和查看思维导图,提高团队的合作效率。
备份和恢复思维导图
为了防止意外丢失思维导图,建议定期进行备份。Word可以将思维导图保存到云端存储或本地硬盘,方便在需要时进行恢复和访问。
思维导图的应用场景
思维导图可以应用于各个领域,如学习、工作、会议等。可以用于整理知识、制定计划、记录会议内容等,提高效率和提升思维的逻辑性。
不同版本Word的思维导图制作方法
不同版本的Word可能会有一些差异,影响思维导图制作的方法和功能。本段将介绍不同版本Word的思维导图制作方法,方便读者根据实际情况进行操作。
常见问题解答
本段将解答读者在使用Word制作思维导图过程中常遇到的问题,如文字换行、形状调整、线条连接等问题,并提供相应的解决方法和技巧。
通过使用Word制作思维导图,我们可以更加高效地整理思维、提升工作和学习效率。掌握了本教程所介绍的方法和技巧,读者可以快速制作出美观、清晰的思维导图,并在日常生活中得到广泛应用。