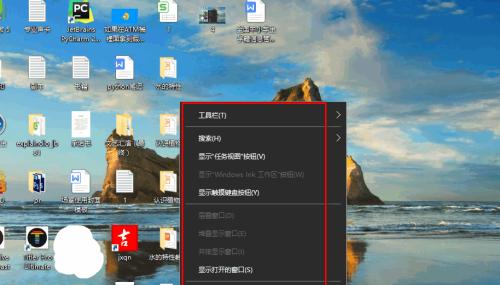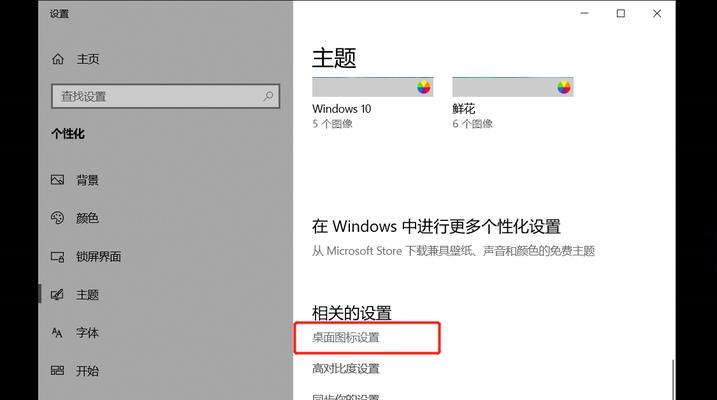亮度调节是使用台式电脑时常见的需求之一。合适的屏幕亮度不仅能提升视觉体验,还能减少眼睛疲劳。本文将介绍一些简单有效的方法来调节台式电脑桌面的亮度。

一、通过显示设置调节亮度
1.调节显示器亮度:在Windows系统中,点击桌面右下角的“开始”按钮,进入“设置”,选择“系统”,然后点击“显示”。在这个菜单中,您可以找到调节显示器亮度的选项,并通过滑动条进行调整。
二、使用快捷键调节亮度
2.使用亮度快捷键:很多笔记本电脑和部分台式电脑键盘上都配备了专门的亮度调节快捷键。您可以尝试按下Fn键和F键组合,或者Fn键和方向键组合,通过按下对应的快捷键来调节亮度。
三、使用第三方工具调节亮度
3.下载并安装调节工具:在互联网上有很多第三方的亮度调节工具可供下载使用,如f.lux、DimScreen等。下载并安装这些工具后,您可以根据需要调节亮度,一些工具还提供了自动调节亮度的功能。
四、使用显示器按钮调节亮度
4.使用显示器面板上的按钮:部分显示器提供了物理按钮来调节亮度。您可以查看显示器的说明书,找到相应的按钮位置并调节亮度。
五、根据环境光线调节亮度
5.自动亮度调节:一些显示器和笔记本电脑配备了环境光传感器,它能够根据周围环境光线的变化自动调节亮度。您可以在系统设置中找到相关选项并启用自动亮度调节功能。
六、调节屏幕对比度
6.手动调节对比度:亮度和对比度密切相关,适当调整对比度也能影响屏幕显示效果。通过显示设置或显示器面板上的按钮,您可以找到对比度调节选项,并按需调整对比度。
七、调整色彩模式
7.色彩模式的选择:不同的色彩模式在不同环境下能够呈现出更适合的画面效果。您可以通过显示设置或者显示器面板上的按钮,选择合适的色彩模式。
八、使用调节软件
8.使用调节软件:除了亮度之外,一些调节软件还提供了更多的屏幕优化选项,如色温调节、护眼模式等。您可以根据个人需求下载并安装这些软件,并根据软件提供的功能进行亮度调节。
九、调节背景光照
9.调节周围光照:调节台式电脑周围的灯光和窗帘,可以使屏幕显示更加清晰和舒适。避免强光直射屏幕,并保持适度的背景光线。
十、减少亮度对眼睛的伤害
10.降低亮度以减少疲劳:长时间使用高亮度的屏幕容易造成眼睛疲劳和视觉不适。适当调低亮度,将屏幕亮度保持在舒适的水平,有助于减少对眼睛的伤害。
十一、记得调节亮度
11.根据环境调节亮度:不同的环境下,屏幕亮度的适宜值也不同。在白天阳光充足的房间,您可以适当提高亮度;而在晚上或昏暗的环境下,降低亮度可以减轻眼睛负担。
十二、避免过低亮度
12.不要调节过低:过低的屏幕亮度可能会导致图像细节模糊、色彩失真等问题,影响使用体验。在调节亮度时,应保持一个适宜的亮度范围。
十三、自动关机屏幕
13.设定屏幕自动关机:如果您长时间离开电脑,为了节省能源并延长显示器寿命,可以设定屏幕自动关机。这样即使忘记手动调节亮度,也能够达到省电的效果。
十四、随时调整亮度
14.根据需要调节亮度:在不同的任务和活动中,可能需要调整不同的亮度。记得根据实际需求随时调整亮度,以获得更好的视觉体验。
十五、注意保护眼睛
15.调节亮度保护眼睛:无论使用何种方法调节亮度,请务必注意保护眼睛。适当的亮度调节可以减轻眼睛负担,但也要避免调节过低或过高导致的不适。
通过以上的方法,您可以灵活地调节台式电脑桌面的亮度,使其适应不同的环境和需求。记得根据实际情况和个人感受,选择合适的亮度,并注意保护眼睛,享受更好的视觉体验。
简单易行的亮度调节方法
在长时间使用台式电脑时,正确调节屏幕亮度是非常重要的。过高或过低的亮度都会对眼睛造成不良影响,甚至导致眼睛疲劳、干涩和视力下降。本文将介绍一些简单易行的方法,帮助你调节台式电脑桌面亮度,让你的电脑使用体验更加舒适。
一、自动亮度调节功能
许多台式电脑都具备自动亮度调节功能,该功能可以根据周围环境光线的变化自动调整屏幕亮度。在屏幕设置中找到“亮度”选项,打开“自动亮度调节”开关即可。
二、通过操作系统调节亮度
大多数操作系统都提供了调节屏幕亮度的快捷键或菜单选项。在Windows系统中,按下键盘上的Fn键(通常在底部一行)加上亮度调节快捷键,可以直接调节亮度。在MacOS系统中,点击右上角的苹果图标,在菜单中选择“显示”选项,可以调节亮度。
三、使用第三方软件调节亮度
除了操作系统自带的亮度调节功能外,还有一些第三方软件可以帮助我们更灵活地调节屏幕亮度。在Windows系统中,可以使用软件如f.lux和DimScreen来实现更精细的亮度调节。
四、通过显示器菜单调节亮度
一些显示器具有独立的菜单和按键,可以直接在显示器上进行亮度调节。通常在显示器的前面或底部会有相应的物理按键,按下后可以进入菜单界面,通过方向键和确认键来进行亮度调节。
五、借助环境光传感器调节亮度
一些高级显示器配备了环境光传感器,它可以感知周围环境的光线强度,并自动调整屏幕亮度。这种传感器一般位于显示器上方或底部,保证屏幕始终以最适合的亮度呈现。
六、使用色彩管理工具调节亮度
色彩管理工具可以帮助我们对显示器进行更加精确的亮度调节。通过色彩管理工具,可以调整红、绿、蓝三个基色的亮度和对比度,以达到最佳的画面效果。
七、通过显卡驱动程序调节亮度
显卡驱动程序提供了一些高级的屏幕调节选项,可以实现更为细致的亮度调节。在计算机管理或显卡设置中找到相应的选项,调整亮度值或曲线,来满足个人的需求。
八、调节背光灯亮度
在某些显示器上,可以直接调节背光灯的亮度,从而影响整个屏幕的亮度。这种调节方法适用于一些较老的显示器,可以通过物理按键或菜单来实现。
九、注意眼睛保护
在调节屏幕亮度时,要注意保护眼睛。选择合适的亮度,避免过高或过低的亮度对眼睛造成伤害。在长时间使用电脑后,适当休息眼睛,远离屏幕几分钟,有助于缓解眼部疲劳。
十、调节亮度与环境光线协调
为了获得最佳的视觉效果,调节屏幕亮度时要与周围环境光线协调。在较暗的环境中,可以降低屏幕亮度;在较亮的环境中,可以适当提高屏幕亮度,以保证屏幕内容清晰可见。
十一、亮度调节与色温设置
亮度调节不仅仅是调整屏幕明亮程度,还涉及到色温设置。合理的色温可以提高画面的舒适度和可视性。根据个人喜好和环境需求,选择合适的色温设置。
十二、兼顾亮度和能耗
在调节屏幕亮度时,要兼顾亮度和能耗。过高的亮度不仅对眼睛有害,还会增加电脑能耗;过低的亮度则会影响屏幕显示效果。要在舒适亮度和能耗之间进行平衡。
十三、定期校准屏幕亮度
为了保持屏幕显示效果的稳定,建议定期校准屏幕亮度。使用专业的校准工具可以确保屏幕显示的准确性,避免因亮度偏差而影响观看体验。
十四、亮度调节的实用小技巧
在调节屏幕亮度时,可以尝试一些实用小技巧。在白天使用较高的亮度,在晚上或黑暗环境中使用较低的亮度;使用护眼模式等特殊模式,来降低屏幕对眼睛的刺激。
十五、
通过本文介绍的多种方法,我们可以灵活调节台式电脑桌面亮度,以满足个人需求和环境变化。在使用电脑时,合理调节屏幕亮度非常重要,它不仅可以提升视觉体验,还能保护我们的眼睛健康。