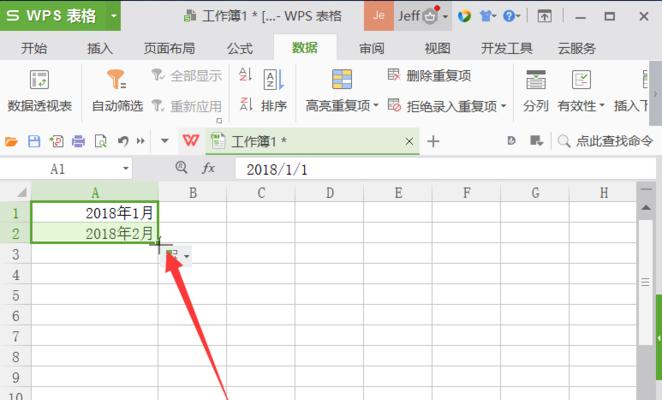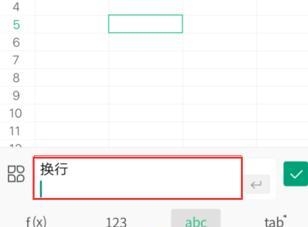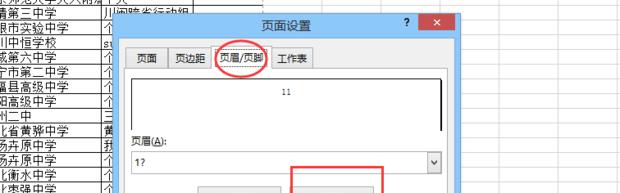在Excel中,我们常常需要在一个单元格内输入较长的文本内容,但默认情况下,文本会在单元格内自动换行显示不全。为了解决这个问题,本文将向大家介绍几种简单实用的Excel单元格换行技巧,让你能够更方便地处理长文本内容,提高Excel操作效率。
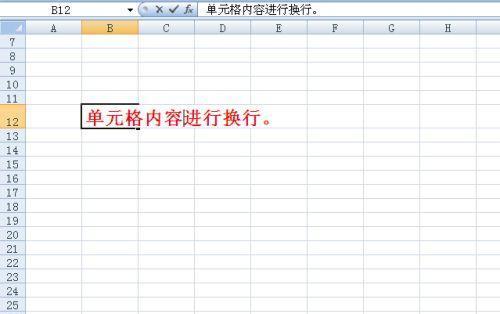
使用Alt+Enter快捷键进行换行
通过按下Alt+Enter快捷键,可以在单元格内迅速实现换行,方便显示较长的文本内容。
通过设置单元格格式进行换行
通过设置单元格格式,可以让长文本自动换行显示在单元格内,而不会被裁剪。
使用文本对齐功能进行换行
通过设置文本对齐方式为“自动换行”,可以实现文本在单元格内自动换行,并根据单元格宽度自动调整显示格式。
使用公式函数进行动态换行
通过使用公式函数如CHAR(10)或者换行符号等,在单元格内插入换行符,实现动态换行。
使用文本框插入换行文本
通过插入文本框,可以在单元格内插入换行文本,并自由调整文本框大小和位置,使文本能够完整显示。
利用合并单元格进行换行显示
通过合并需要显示换行文本的单元格,可以让文本在合并后的单元格内自动换行显示,使得内容更加清晰明了。
通过VBA宏实现换行功能
通过编写VBA宏代码,可以实现更灵活的换行操作,满足特定需求下的文本显示要求。
复制粘贴多行文本实现换行
通过复制多行文本,在目标单元格内粘贴,可以实现多行文本的快速换行显示。
应用换行技巧实现表格美化
通过合理运用上述换行技巧,可以将长文本分行显示,使表格更美观易读。
充分利用Excel的自动调整列宽功能
在应用换行技巧的同时,充分利用Excel的自动调整列宽功能,以便更好地展示换行后的文本内容。
避免过度使用换行
在使用换行技巧时,要注意避免过度使用,以免造成表格混乱和不易管理的问题。
处理换行后的文本对齐问题
在应用换行技巧后,需要注意处理文本对齐问题,以保证表格整体的美观和易读性。
跨行合并单元格注意事项
在使用跨行合并单元格进行换行显示时,要注意合并单元格的范围和影响范围,以免出现错误或不必要的麻烦。
在打印预览中查看换行效果
在完成换行操作后,可以通过打印预览功能来查看最终的换行效果,以保证输出结果符合预期。
通过掌握上述简单实用的Excel单元格换行技巧,你能够更方便地处理长文本内容,提高Excel操作效率。合理运用这些技巧,可以使表格更美观易读,并减少因文本显示不全而导致的错误和麻烦。同时,在使用换行技巧时,也要注意避免过度使用,以保持表格整洁有序。
如何在单元格内换行
在Excel中,我们经常需要在单元格内输入较长的文本内容,但是默认情况下,文本会在单元格内自动换行,这样可能会导致显示不全或者不美观的问题。为了解决这个问题,本文将介绍一些简便快捷的方法,帮助您实现在单元格内的换行。
1.使用快捷键实现单元格内换行
2.利用格式设置来实现单元格内换行
3.使用自动换行按钮进行单元格内换行
4.如何通过公式实现单元格内换行
5.在单元格内使用Alt+Enter实现换行
6.使用文本控件插入多行文本
7.如何通过编辑栏来实现单元格内换行
8.利用合并单元格来实现更好的换行效果
9.通过宏实现批量单元格内换行
10.使用文本框插入长文本并实现自动换行
11.如何调整单元格的行高和列宽以适应换行文本
12.嵌入换行符号实现单元格内的换行效果
13.使用条件格式化实现单元格内的动态换行
14.利用数据透视表显示换行文本
15.如何保存带有换行的单元格内容
1.使用快捷键实现单元格内换行:在需要换行的位置按下Alt+Enter快捷键,即可实现单元格内的换行,这种方法简单高效。
2.利用格式设置来实现单元格内换行:选中需要换行的单元格,点击右键选择“格式设置”,在“对齐”选项卡中勾选“自动换行”,然后点击确定即可实现单元格内的换行。
3.使用自动换行按钮进行单元格内换行:在Excel的工具栏上找到“自动换行”按钮(一个文本框内有一行字,旁边有一个箭头),点击该按钮即可实现单元格内的换行。
4.如何通过公式实现单元格内换行:利用公式CONCATENATE或&符号将多个文本内容连接在一起,并在需要换行的位置插入CHAR(10)函数,即可实现单元格内的换行效果。
5.在单元格内使用Alt+Enter实现换行:在需要换行的位置按下Alt+Enter快捷键,即可实现单元格内的换行,适用于少量文字的换行操作。
6.使用文本控件插入多行文本:在Excel的开发工具栏中找到“插入”按钮,选择“文本控件”,然后将文本控件拖动到需要换行的单元格内,可以输入多行文本内容,并实现自动换行。
7.如何通过编辑栏来实现单元格内换行:选中需要换行的单元格,直接在编辑栏中按下Alt+Enter快捷键,即可实现单元格内的换行。
8.利用合并单元格来实现更好的换行效果:如果需要在单元格内显示较长的文本内容,并且希望换行显示,可以选择将多个单元格合并成一个大单元格,然后将文本内容输入到合并后的大单元格中,即可实现更好的换行效果。
9.通过宏实现批量单元格内换行:利用VBA编写宏,可以快速实现对多个单元格进行换行操作,提高工作效率。
10.使用文本框插入长文本并实现自动换行:在Excel的插入菜单中选择“文本框”,然后将文本框拖动到需要换行的位置,输入长文本内容后即可实现自动换行。
11.如何调整单元格的行高和列宽以适应换行文本:选中需要换行的单元格,将鼠标放在行高或列宽的分割线上,双击鼠标即可自动调整行高或列宽以适应换行文本的显示。
12.嵌入换行符号实现单元格内的换行效果:在需要换行的位置输入“Alt+0010”或者“Ctrl+J”,即可插入换行符号,实现单元格内的换行效果。
13.使用条件格式化实现单元格内的动态换行:利用条件格式化功能,可以根据文本内容的长度自动调整单元格的行高,从而实现动态换行的效果。
14.利用数据透视表显示换行文本:将需要换行的文本内容放入数据源中,然后使用数据透视表进行数据分析,可以将长文本在数据透视表中自动换行显示。
15.如何保存带有换行的单元格在将带有换行的单元格内容复制到其他单元格或者其他应用程序时,需要确保目标单元格或者应用程序支持换行功能,以免导致显示异常。
通过本文介绍的方法,您可以简便快捷地实现在单元格内的换行操作,方便您在Excel中处理较长的文本内容。无论是使用快捷键、格式设置、自动换行按钮,还是利用公式、文本控件等特殊方法,都可以让您的Excel表格更加美观、易读,提高工作效率。希望本文对您有所帮助!