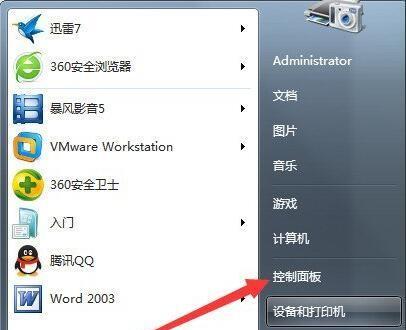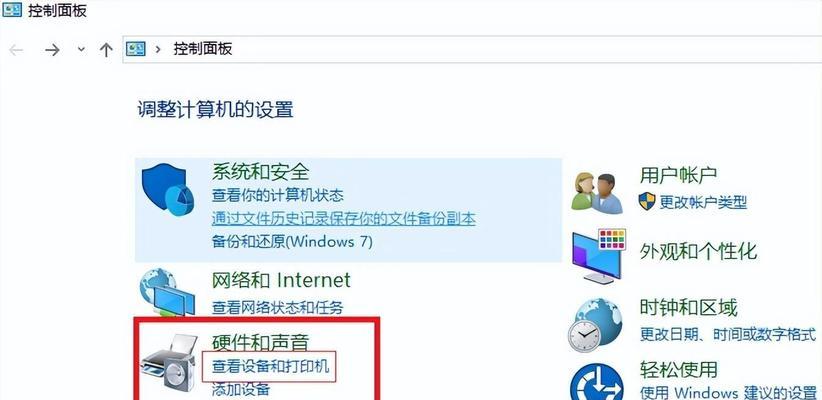控制面板是Windows操作系统中一个重要的工具,可以帮助用户进行系统设置和管理。然而,有些用户可能并不知道如何打开控制面板,或者只是熟悉了一种方法。本文将介绍多种简便快捷的方法,帮助读者快速访问控制面板,提高操作效率。
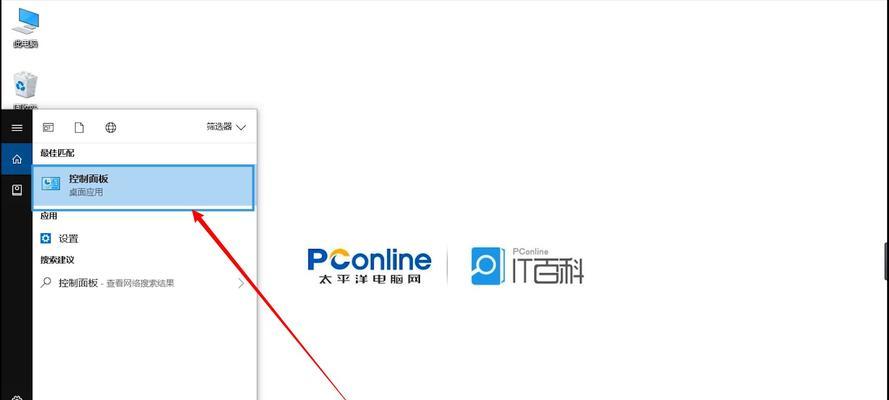
使用开始菜单快速打开控制面板
通过点击开始菜单中的“控制面板”选项,即可直接打开控制面板。
使用运行命令打开控制面板
按下Win+R组合键打开运行对话框,在输入框内输入“control”命令后回车,即可快速打开控制面板。
使用文件资源管理器访问控制面板
在文件资源管理器的地址栏中输入“ControlPanel”或者“控制面板”,然后按下回车键,即可快速进入控制面板界面。
使用快捷键Win+X打开控制面板
按下Win+X组合键,选择出现的快捷菜单中的“控制面板”,即可快速打开控制面板。
通过任务栏搜索打开控制面板
在任务栏的搜索框中输入“控制面板”,然后点击搜索结果中的“控制面板”选项,即可进入控制面板。
在开始菜单中固定控制面板图标
在开始菜单中找到“控制面板”,然后点击右键,在弹出的选项中选择“固定到开始菜单”,这样下次就可以直接点击开始菜单的控制面板图标打开。
使用快速访问工具栏打开控制面板
右击任务栏空白处,选择“工具栏”-“新建工具栏”,然后在路径框中输入“ControlPanel”的路径,点击确定后,即可在任务栏上添加一个快速访问控制面板的工具栏。
通过桌面快捷方式打开控制面板
在桌面上右击空白处,选择“新建”-“快捷方式”,然后输入“ControlPanel”的路径,点击下一步并设置快捷方式的名称,最后点击完成,即可在桌面上创建一个控制面板的快捷方式。
在开始菜单中搜索打开控制面板
点击开始菜单,并在搜索框中输入“控制面板”,然后从搜索结果中选择“控制面板”进行打开。
使用命令提示符打开控制面板
在命令提示符中输入“control”命令,然后按下回车键,即可快速打开控制面板。
通过电源菜单打开控制面板
按下Win+X组合键,选择电源菜单中的“控制面板”,即可直接打开控制面板。
使用系统托盘中的控制面板图标
在系统托盘中找到控制面板的图标,然后点击即可进入控制面板。
通过设置应用程序打开控制面板
点击Windows设置应用程序,然后在弹出的窗口中选择“系统”-“关于”-“相关设置”,即可进入控制面板。
通过快速访问菜单打开控制面板
右击任务栏的快速访问图标,选择“更多”-“控制面板”,即可直接打开控制面板。
使用第三方软件创建快捷方式打开控制面板
有些第三方软件可以帮助用户快速创建控制面板的快捷方式,只需要下载并安装,然后按照软件的指引操作即可。
本文介绍了多种方法快速打开控制面板,包括使用开始菜单、运行命令、文件资源管理器、快捷键、任务栏搜索等多种方式。通过掌握这些方法,读者能够轻松访问控制面板,提高操作效率,更好地进行系统设置和管理。
掌握打开控制面板的方法
控制面板是Windows系统中一个重要的设置界面,通过打开控制面板,用户可以对系统的各项设置进行调整和管理。本文将介绍多种打开控制面板的方法,帮助读者轻松掌握系统设置的技巧。
1.通过开始菜单打开控制面板
2.利用运行命令打开控制面板
3.使用搜索功能找到控制面板
4.通过文件资源管理器访问控制面板
5.利用桌面快捷方式打开控制面板
6.在任务栏中查找控制面板图标
7.使用快捷键打开控制面板
8.通过系统设置菜单进入控制面板
9.通过命令提示符打开控制面板
10.利用电源用户菜单进入控制面板
11.通过开始屏幕磁贴打开控制面板
12.使用托盘图标访问控制面板
13.利用系统通知中心快速打开控制面板
14.在任务管理器中启动控制面板
15.在注册表中添加控制面板快捷方式
1.通过点击Windows开始菜单,在菜单中找到并点击控制面板,即可打开控制面板界面。
2.按下Win+R组合键,弹出运行窗口后输入"control",然后按下回车键即可打开控制面板。
3.在Windows任务栏的搜索框中输入"控制面板",然后点击搜索结果中的控制面板图标即可进入控制面板。
4.打开文件资源管理器,在地址栏中输入"ControlPanel",然后按下回车键即可进入控制面板。
5.在Windows桌面上新建一个快捷方式,将快捷方式的目标路径设置为"controlpanel",双击快捷方式即可打开控制面板。
6.在Windows任务栏中右键点击空白区域,选择"工具栏",然后勾选"控制面板"选项,即可在任务栏中看到控制面板图标,点击即可打开。
7.按下Win+X组合键,在弹出的系统设置菜单中选择"控制面板",即可进入控制面板。
8.打开命令提示符窗口,并输入"controlpanel"命令,按下回车键即可打开控制面板。
9.点击电源用户菜单,选择"控制面板",即可进入控制面板。
10.在Windows开始屏幕中,找到控制面板的磁贴,点击即可进入控制面板。
11.在系统托盘中找到控制面板图标,右键点击图标,选择"打开",即可进入控制面板。
12.打开系统通知中心,点击"所有设置",然后在设置页面中找到并点击"控制面板"即可进入。
13.打开任务管理器,在"文件"菜单中选择"新任务",然后输入"controlpanel",按下回车键即可打开控制面板。
14.在注册表编辑器中找到"HKEY_LOCAL_MACHINE\SOFTWARE\Microsoft\Windows\CurrentVersion\Explorer\ControlPanel\NameSpace"路径,在该路径下新建一个字符串值,将值名设为"ControlPanel",然后将值数据设为"{21EC2020-3AEA-1069-A2DD-08002B30309D}",保存后关闭注册表编辑器,即可在开始菜单中看到控制面板快捷方式。
通过本文介绍的多种方法,我们可以轻松打开Windows系统的控制面板。无论是通过开始菜单、运行命令、搜索功能,还是利用快捷方式、托盘图标、快捷键等方式,都可以方便地访问和调整系统设置。掌握这些方法,可以更好地管理和优化个人电脑的设置,提升使用体验。