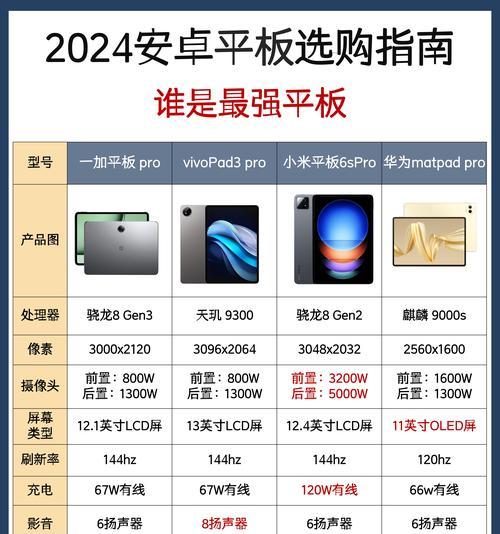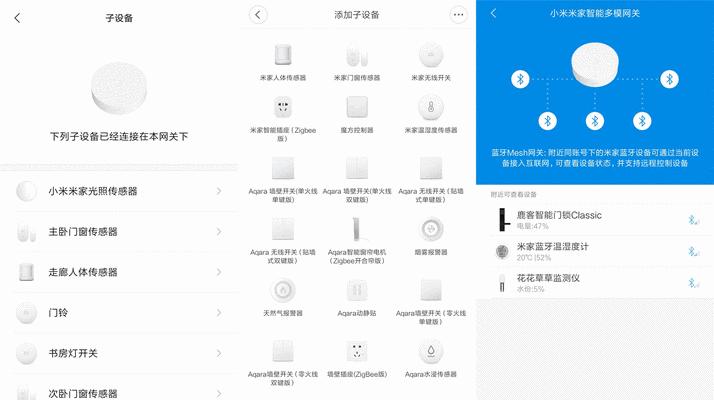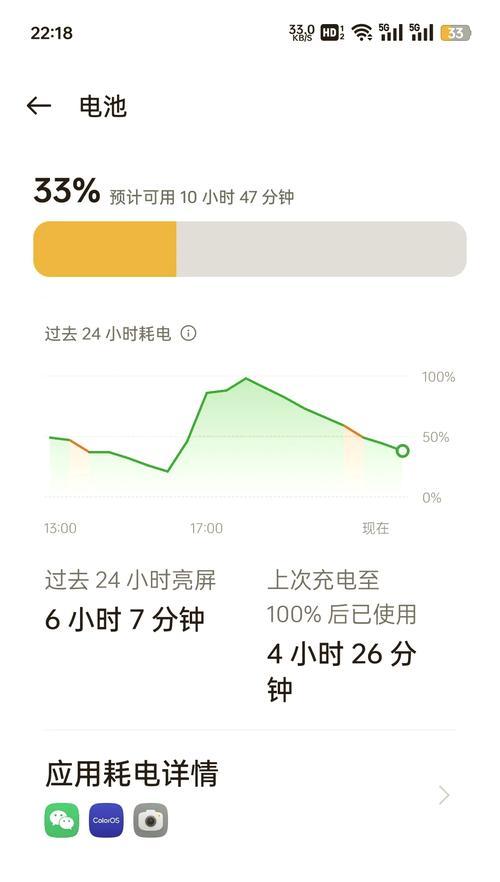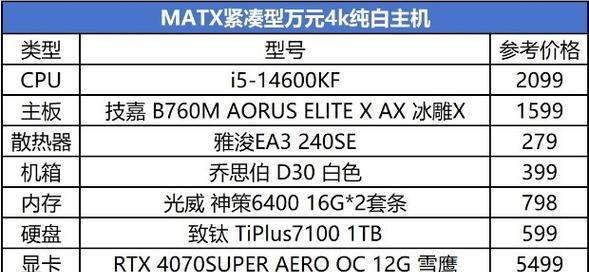在使用电脑过程中,有时候我们可能会发现电脑上的图标字体大小不适合自己的需求,要么太小难以辨认,要么太大占用屏幕空间。如何调整电脑上的图标字体大小成为一项重要的需求。本文将介绍一些简单而有效的方法,帮助你轻松调整电脑上的图标字体大小,提升使用体验。
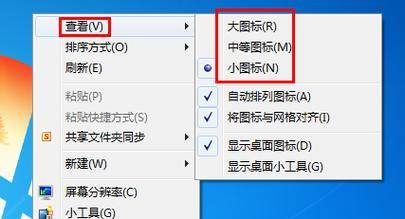
调整桌面图标字体大小
调整文件夹图标字体大小
调整浏览器书签栏字体大小
调整系统菜单栏字体大小
调整任务栏图标字体大小
调整桌面快捷方式图标字体大小
调整应用程序字体大小
调整网页字体大小
调整编辑器中的字体大小
调整邮件客户端中的字体大小
调整音乐播放器中的字体大小
调整视频播放器中的字体大小
调整办公软件中的字体大小
调整操作系统界面字体大小
在这篇文章中,我们介绍了多种调整电脑图标字体大小的方法,包括桌面图标、文件夹图标、浏览器书签栏、系统菜单栏、任务栏图标、桌面快捷方式、应用程序、网页、编辑器、邮件客户端、音乐播放器、视频播放器、办公软件以及操作系统界面。通过灵活运用这些方法,你可以根据自己的喜好和需求,轻松调整电脑上的图标字体大小,提升使用体验。无论是在工作中还是日常生活中,一个合适的字体大小都能带给你更好的视觉感受和操作体验。希望本文的介绍对你有所帮助。
轻松调整电脑图标字体大小
电脑界面上的图标和文字大小直接影响着用户的使用体验。对于一些视力不佳的用户而言,字体大小的合适调整尤为重要。本文将为大家介绍一些简单的方法,帮助您轻松调整电脑图标字体大小,让您的界面更加清晰舒适。
了解电脑界面上的图标和字体大小设置
我们需要了解电脑界面上的图标和字体大小设置。在Windows系统中,桌面上的图标和文件夹中的内容都会使用系统默认的字体大小显示。而这些默认字体大小可以在“显示设置”中进行调整。
打开“显示设置”菜单
要调整电脑图标字体大小,我们首先需要打开“显示设置”菜单。可以通过右键点击桌面空白处,然后选择“显示设置”来进入该菜单。
调整桌面图标字体大小
在“显示设置”菜单中,找到“缩放和布局”选项。在该选项下,您可以调整桌面上图标的大小。通过拖动滑块或者选择预设的百分比来调整字体大小。
调整文件夹内文件和文件夹名字的字体大小
想要调整文件夹内文件和文件夹名字的字体大小,可以点击“显示设置”菜单中的“高级显示设置”。在弹出的窗口中,您可以找到“文本大小”选项,通过选择不同的字体大小来调整文件和文件夹名字的显示效果。
调整浏览器页面上的字体大小
除了桌面和文件夹,我们还可以调整浏览器页面上的字体大小。在大部分浏览器中,您可以按住“Ctrl”键并使用鼠标滚轮来调整页面上的字体大小。还可以在浏览器的设置菜单中找到字体大小选项,进行手动调整。
调整系统菜单和应用程序字体大小
有些用户可能还想调整系统菜单和应用程序的字体大小。在Windows系统中,可以通过“显示设置”菜单中的“更改文本大小”选项来进行调整。这样就能使系统菜单和应用程序的字体更加清晰可见。
适配不同分辨率的显示器
对于使用不同分辨率的显示器的用户来说,调整字体大小尤为重要。在“显示设置”菜单中,您可以找到“缩放和布局”选项,通过选择合适的百分比来适配您的显示器分辨率。
调整字体类型和字号
除了字体大小,有些用户还关注字体类型和字号。在“显示设置”菜单中的“高级显示设置”选项中,您可以选择自己喜欢的字体类型和字号。
注意调整后的显示效果
在调整电脑图标字体大小时,需要注意调整后的显示效果是否符合您的需求。如果调整过大或过小,可能会影响到界面的美观和可读性。所以,在调整后,您应该仔细观察并做出适当的修改。
保存并应用调整后的设置
当您完成调整后,记得点击“应用”按钮来保存并应用调整后的设置。这样,您的电脑界面就会按照您的要求进行显示。
其他平台上的字体大小设置方法
除了Windows系统外,其他操作系统如MacOS和Linux也提供了相应的字体大小设置方法。用户可以参考各自系统的设置菜单,根据需要进行调整。
不同应用程序的个性化设置
有些应用程序也提供了个性化设置,用户可以在应用程序的设置菜单中找到相应的选项来调整字体大小。
字体放大器工具的使用
对于视力较弱的用户来说,可以考虑使用字体放大器工具来帮助调整电脑图标字体大小。这些工具通常可以放大整个屏幕上的文字和图标,提供更好的可读性。
注意保护视力健康
我们需要注意保护视力健康。除了调整电脑图标字体大小外,还应该定期休息眼睛,远离电脑屏幕过久时间的使用。
通过本文介绍的方法,您可以轻松调整电脑图标字体大小,使界面更加清晰舒适。无论是在桌面、文件夹、浏览器页面还是系统菜单和应用程序中,都可以根据自己的需求进行个性化设置。记得根据自己的视力和使用习惯来调整字体大小,并注意保护视力健康。