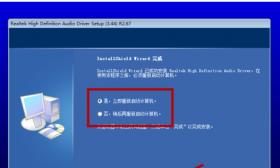在日常生活中,我们经常需要将手机上的文件或照片打印出来。而如果你拥有一台惠普打印机,那么连接手机就可以方便地实现打印功能了。本文将详细介绍如何将惠普打印机与手机连接,让您快速方便地完成打印任务。
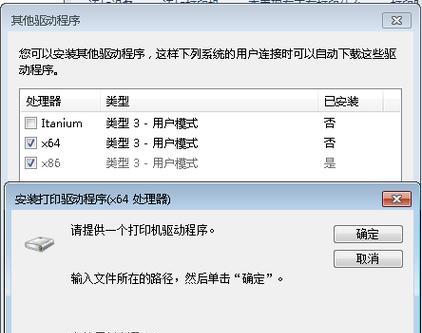
1.查看打印机型号和支持的连接方式
惠普打印机有不同的型号,不同型号的打印机可能支持不同的连接方式。在您的打印机上查找型号,并查询相关说明书,以确认您的打印机支持哪些连接方式。
2.了解手机的连接方式
不同型号的手机也有不同的连接方式,通常可以通过蓝牙、Wi-Fi或USB进行连接。在您的手机设置中找到“连接”或“无线和网络”选项,查看您的手机支持哪种连接方式。
3.Wi-Fi连接方式的设置
如果您的打印机和手机都支持Wi-Fi连接,您可以选择使用Wi-Fi进行连接。在您的手机设置中找到Wi-Fi选项,搜索可用的Wi-Fi网络,并选择与您的打印机相同的网络进行连接。
4.蓝牙连接方式的设置
如果您的打印机和手机都支持蓝牙连接,您可以选择使用蓝牙进行连接。在您的手机设置中找到蓝牙选项,打开蓝牙并搜索可用的设备。选择您的打印机并进行配对。
5.USB连接方式的设置
对于一些较旧的打印机和手机,可能只支持通过USB进行连接。通过USB线将您的打印机和手机连接起来,并确保手机开启文件传输模式。
6.下载并安装打印机相关应用程序
惠普打印机通常有自己的应用程序,您可以在应用商店中搜索并下载安装相关的应用程序。安装后,根据应用程序的指引,进行相关设置和连接。
7.手机与打印机连接测试
在完成上述设置后,使用手机上的文件或照片进行测试打印。确保您的手机和打印机处于同一网络环境下,然后选择要打印的文件并发送至打印机。
8.打印设置调整
在进行打印之前,您可以根据需要调整打印设置,如纸张大小、打印质量等。在打印前,可以通过应用程序或打印机面板进行设置。
9.手机上其他应用的打印设置
除了打印应用程序外,您还可以在手机上的其他应用中进行打印设置。在相册应用中选择要打印的照片,并通过菜单选项选择打印。
10.打印机的常见问题及解决方法
在连接和使用过程中,可能会遇到一些问题,如无法连接、打印质量问题等。在遇到问题时,您可以参考打印机说明书或在线支持文档,寻找解决方法。
11.其他连接方式的使用
除了上述介绍的连接方式外,还有一些其他连接方式可供选择。通过惠普的打印机插件或AirPrint功能进行连接和打印。
12.手机与打印机的安全性
在连接手机与打印机时,您需要注意安全性问题。确保您的手机和打印机都经过密码保护,并及时更新软件以防止安全漏洞。
13.打印机网络设置
如果您的打印机支持网络连接,您可以在打印机的设置菜单中进行网络设置。这样,您就可以随时随地通过网络连接进行打印。
14.打印机与多部手机连接
如果您有多部手机需要连接同一台打印机,您可以通过应用程序的共享功能或设置多个打印机配置文件来实现。
15.使用云打印服务
如果您无法直接将手机与打印机连接,您还可以考虑使用云打印服务。通过注册云打印账户,您可以将手机上的文件上传至云端,并通过惠普打印机进行打印。
通过本文的教程,您可以轻松地将惠普打印机与手机连接起来,实现便捷的打印功能。不同的连接方式适用于不同的情况,您可以根据自己的需求选择合适的连接方式。同时,我们也提到了一些常见问题和解决方法,希望能帮助您顺利完成连接和打印操作。
如何连接惠普打印机与手机
如今,智能手机已经成为人们生活中必不可少的工具。为了方便打印文件、照片等内容,将手机与打印机连接在一起变得非常重要。本文将为您详细介绍如何将惠普打印机与手机连接,让您在需要时轻松打印。
确保您的打印机和手机均支持无线连接(Wi-Fi)功能。
在手机设置中找到并打开Wi-Fi功能。
在打印机面板上找到并打开无线功能。
在手机的Wi-Fi设置中搜索可用的无线网络。
选择并连接与打印机名称相对应的无线网络。
输入正确的无线网络密码,完成连接。
下载并安装惠普官方打印机应用程序。
打开应用程序,授予所需的权限。
在应用程序中点击“添加打印机”。
应用程序将自动搜索并显示可用的打印机列表。
选择您想要连接的惠普打印机。
根据应用程序指示完成打印机连接设置。
测试连接,尝试打印一份测试文件。
如果连接成功,您现在可以随时使用手机打印了。
通过以上步骤,您可以轻松地将惠普打印机与手机连接起来,实现便捷的打印功能。
现代科技的发展使得手机与打印机的连接变得非常容易。只需按照上述简易教程中的步骤进行操作,您即可享受到随时随地打印的便利。无论是在家庭生活还是工作场合,将手机与惠普打印机连接将大大提高您的效率。