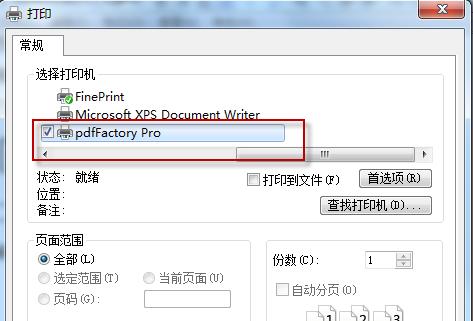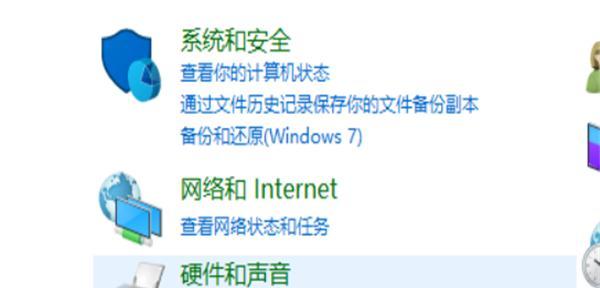在如今高度数字化的时代,电脑和打印机成为我们生活和工作中必不可少的工具。正确安装打印机是使用电脑进行打印的前提条件。本文将详细介绍如何正确安装打印机,并配有图解,让读者轻松掌握。

准备工作及连接电源
在开始安装打印机之前,确保您已经完成了准备工作,包括:查看打印机型号是否与电脑兼容,准备好驱动程序光盘或下载最新驱动程序。将打印机放置在合适的位置,接通电源,并确保与电脑连接的USB线已准备就绪。
连接打印机与电脑
使用USB线将打印机与电脑相连,确保插头正确连接到相应的接口上。若打印机支持无线连接,也可以通过Wi-Fi进行连接。
打开电脑系统设置
点击电脑桌面左下角的Windows标志,进入系统设置。根据不同系统版本,点击相应的设置选项,如“控制面板”或“设置”。
选择“设备”设置
在系统设置界面中,点击“设备”选项。在设备设置界面中,选择“打印机和扫描仪”。
添加打印机
在“打印机和扫描仪”界面中,点击“添加打印机或扫描仪”按钮。系统将自动搜索附近的打印机。
选择打印机型号
在搜索结果中,选择您要安装的打印机型号。如果未找到,请确保打印机已连接电源并正确连接至电脑。
安装驱动程序
根据提示,选择安装驱动程序的方式。如果您已经准备好了驱动程序光盘,可选择从光盘安装;如果没有光盘,可以选择从官方网站下载最新驱动程序。
等待驱动程序安装完成
驱动程序安装需要一定时间,请耐心等待直到安装过程完成。
设置默认打印机
在安装完成后,系统会自动将新安装的打印机设为默认打印机。如果需要更改默认打印机,可以在“打印机和扫描仪”界面中进行设置。
测试打印
在完成安装后,为了确认打印机已成功安装,可以进行一次测试打印。打开任意一个文档,点击“打印”,选择已安装的打印机进行测试。
调整打印设置
如果需要调整打印设置,如纸张大小、打印质量等,可以在打印对话框中进行设置。
打印机常见问题排查
如果在安装或使用过程中遇到问题,本段落将介绍一些常见问题的解决方法,如驱动程序无法安装、打印机无法正常工作等。
打印机维护与保养
为了保持打印机的正常运行和延长使用寿命,本段落将介绍一些打印机的维护与保养方法,如清洁打印机、更换墨盒等。
解除打印机与电脑连接
如果需要解除打印机与电脑的连接,可以通过系统设置中的“设备”选项进行操作。
通过本文的图解和详细步骤,我们可以轻松地掌握电脑正确安装打印机的方法。遵循正确的步骤和注意事项,能够确保打印机正常工作,并提高打印效率。希望本文对您在安装打印机时有所帮助。
电脑正确安装打印机方法图解
在现代社会中,打印机是我们生活工作中必不可少的设备之一。而正确安装打印机对于电脑使用者来说是非常重要的。本文将以图解的方式详细介绍了如何在电脑上正确安装打印机,并特别针对无线网络打印机给出了相应的步骤和注意事项。
一、选择合适的打印机
根据自己的需求和预算选择适合的打印机设备,包括传统有线打印机或者无线网络打印机。
二、了解电脑和打印机系统要求
在购买打印机前,要确保自己的电脑系统和打印机是兼容的,例如操作系统、内存、处理器等。
三、检查配件和连接线
打开打印机包装箱,检查是否齐全,并准备好所需的连接线,例如USB线或者网络线。
四、放置打印机
选择一个平稳的工作台面,将打印机放置在上面,并确保周围有足够的空间供纸张进出和打印。
五、连接打印机和电脑
使用正确的连接线将打印机和电脑连接起来,并确保连接牢固。
六、打开电脑和打印机
打开电脑和打印机的电源开关,并等待它们完全启动。
七、安装打印机驱动程序
使用光盘或者官方网站下载合适的驱动程序,并按照提示进行安装。
八、检测打印机是否安装成功
打开控制面板或者设置界面,检测打印机是否被识别并成功安装。
九、配置无线网络打印机
如果选择了无线网络打印机,需要按照说明书或者官方网站提供的步骤进行配置,包括连接无线网络和设置IP地址等。
十、设置默认打印机
在电脑设置中将安装的打印机设为默认打印机,方便以后的使用。
十一、测试打印
选择一份测试文档或者图片进行打印,确认打印机能正常工作。
十二、常见问题及解决方法
介绍一些常见的安装问题和解决方法,例如驱动安装失败、打印机无法连接等。
十三、注意事项及维护方法
提醒用户使用打印机时应注意的事项,如避免使用低质量的墨盒、定期清洁打印机等。
十四、升级驱动程序和固件
定期检查打印机的官方网站,查看是否有最新的驱动程序和固件可供下载并进行升级。
十五、
正确安装打印机对于电脑用户来说至关重要。通过本文的图解和步骤介绍,相信读者能够轻松安装自己的打印机,并正确使用它们。同时,要注意打印机的日常维护和保养,以延长其使用寿命。