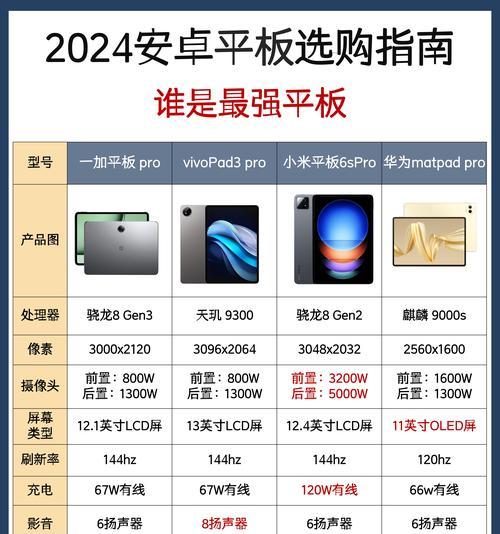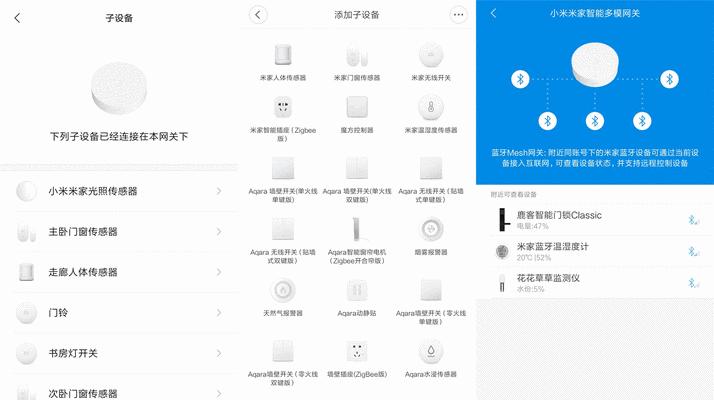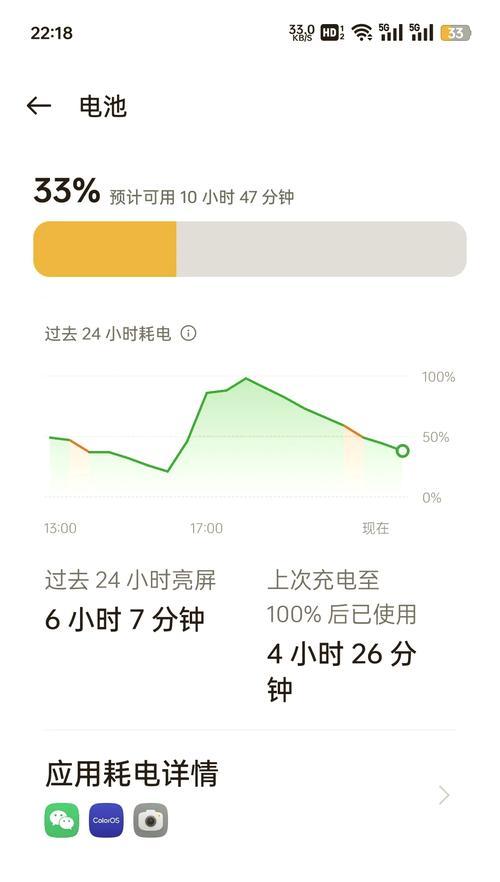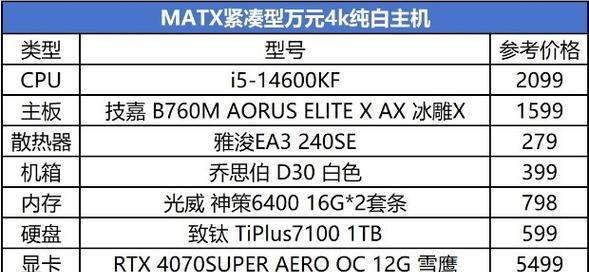在现代科技发达的时代,电脑已经成为我们生活和工作中必不可少的一部分。有时候,我们需要将屏幕上发生的事情记录下来,以便后续使用或分享给他人。本文将介绍一种最简单的电脑录屏方法,帮助大家快速掌握这一技能。
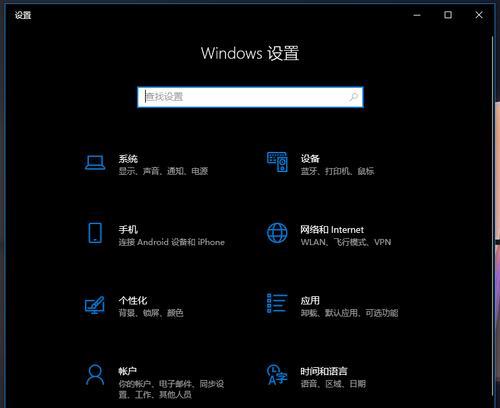
一、打开自带录屏工具
现在的电脑大多都自带录屏工具,只需要点击桌面上的录屏图标或在开始菜单中找到录屏工具,然后点击打开即可。
二、选择录制区域
在打开的录屏工具界面中,可以选择要录制的区域。可以是整个屏幕、某个窗口或者自定义区域。
三、调整录制设置
在录屏工具界面中,可以进行一些录制设置的调整。如选择录制声音还是仅录制画面、选择录制的格式和分辨率等。
四、开始录制
在完成设置后,点击开始录制按钮即可开始录制。在录制过程中,可以通过快捷键来控制暂停、继续、停止等操作。
五、录制结束
当需要结束录制时,点击录屏工具界面上的停止按钮即可。录制文件将会自动保存在指定的路径下。
六、观看录制视频
在录制结束后,可以打开保存路径,找到录制的视频文件进行观看。视频播放器中可以进行快进、倒放、截图等操作。
七、编辑录制视频
如果需要对录制的视频进行编辑,可以使用专业的视频编辑软件。常见的编辑操作包括剪辑、加字幕、添加音效等。
八、保存编辑结果
在完成视频编辑后,将编辑好的视频保存到指定的路径。可以选择不同的视频格式和分辨率进行保存。
九、导出为其他格式
如果需要将编辑好的视频导出为其他格式,可以使用转换工具将视频进行转换。常见的格式包括MP4、AVI、MOV等。
十、分享到社交媒体
在完成所有编辑和导出后,可以将视频分享到各大社交媒体平台,如微信、微博、YouTube等,与他人共享录屏的精彩瞬间。
十一、备份录制文件
为了防止录制文件丢失或损坏,建议将录制文件进行备份。可以将文件存储在云盘中或者使用外部存储设备进行备份。
十二、录屏技巧分享
在实际使用录屏工具时,可以掌握一些技巧来提高录制的效果。调整合适的录制分辨率、选择适当的声音输入源等。
十三、录屏常见问题解答
在使用录屏工具的过程中,可能会遇到一些问题。本节将解答一些常见问题,如录制速度过慢、声音无法录制等。
十四、其他电脑录屏方法推荐
除了自带录屏工具,还有许多第三方软件可以用于电脑录屏。本节将推荐一些常用的软件,并介绍它们的特点和使用方法。
十五、结语
通过本文的介绍,相信大家已经掌握了最简单的电脑录屏方法。希望这种简单易用的技能能够为大家的生活和工作带来便利。同时,也希望大家能够善用这项技能,记录下屏幕上的精彩瞬间。
最简单的电脑录屏方法
在如今信息爆炸的时代,屏幕录像已成为一种流行的方式,让人们能够更好地分享和传递信息。但对于很多人来说,录制电脑屏幕还是一项比较陌生的技能。本文将以最简单的电脑录屏方法为主题,向大家详细介绍如何快速掌握电脑录屏技巧,轻松录制高质量的屏幕视频。
一:选择合适的屏幕录制软件
选择一款好用的屏幕录制软件是关键。推荐使用Bandicam这款功能强大而又简单易用的软件进行录制。
二:安装并打开录制软件
在官网上下载Bandicam软件安装包,并按照指示完成安装。安装完成后打开软件,你会看到一个简洁直观的界面。
三:调整录制区域
在录制界面上,你可以看到一个红色的矩形框,这就是录制区域。你可以通过拖拽边框或手动输入宽高来调整录制区域,确保它恰好覆盖你想要录制的屏幕区域。
四:选择录制声音源
如果你想在视频中同时录制系统声音和麦克风声音,可以在录制界面的声音选项中进行设置。根据实际需要选择是否录制声音。
五:设置录制参数
点击录制界面上的设置按钮,你可以进入参数设置页面。在这里你可以自定义录制的视频质量、帧率、格式等参数,根据需要进行调整。
六:预览和编辑录制内容
在开始录制之前,你可以通过点击预览按钮对录制内容进行实时预览。如果发现需要进行编辑,可以在录制界面上选择“编辑”按钮进行修剪和添加标记。
七:开始录制
调整好所有设置后,点击录制界面上的“开始”按钮即可开始录制。在录制过程中,你可以点击停止按钮结束录制。
八:保存录制文件
录制完成后,你可以选择保存录制文件的路径和文件名。建议选择一个易于管理的文件夹,并给文件起一个有意义的名字。
九:查看录制文件
通过打开保存路径,你可以找到刚刚录制的视频文件。双击打开文件,确认录制效果是否符合你的预期。
十:分享录制文件
如果你想与他人分享录制文件,可以将文件复制到你想要发送的位置,如云盘、社交平台等。确保对方能够顺利地观看你的屏幕录像。
十一:进阶操作-添加音频或字幕
如果你想要进一步提升录制视频的效果,可以考虑添加背景音乐或字幕。在专业的视频编辑软件中,你可以进行更多高级的编辑操作。
十二:解决常见问题-录制黑屏
有时候在录制过程中会出现黑屏的情况。这可能是因为你选择了错误的录制区域或录制参数设置有误。重新调整区域和参数即可解决这个问题。
十三:解决常见问题-录制卡顿
如果你在录制过程中遇到视频卡顿的情况,可能是由于电脑性能不足或录制软件设置不当导致的。可以尝试关闭其他占用系统资源的程序或调整录制参数来改善。
十四:解决常见问题-录制质量不佳
如果录制出来的视频质量不如预期,可能是由于录制参数设置不当导致的。可以尝试增加帧率、调整分辨率等来改善录制质量。
十五:
通过本文的介绍,你已经了解到如何以最简单的方式录制电脑屏幕。希望这些步骤能够帮助你轻松录制高质量的屏幕视频,并更好地进行信息分享和传递。快去尝试一下吧!