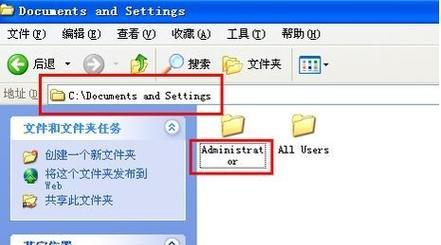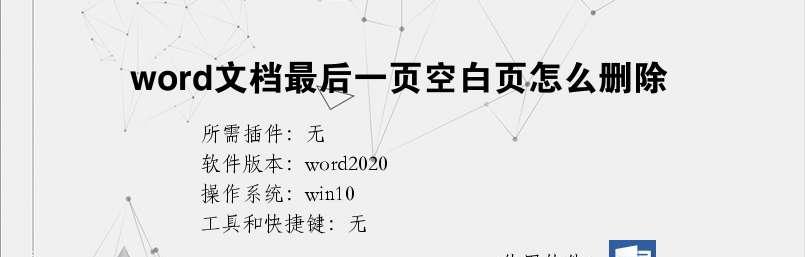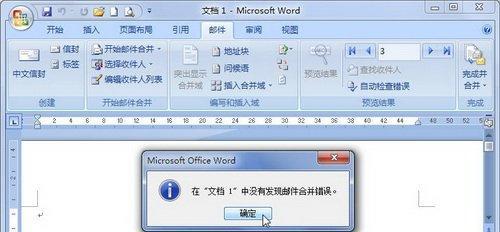介绍:在处理各种文档时,我们经常需要使用复选框或打勾的方式来表示某个选项的状态。本文将介绍如何在Word文档中设置方框内打勾,以及一个简便的方法来提高文档的可读性和交互性。
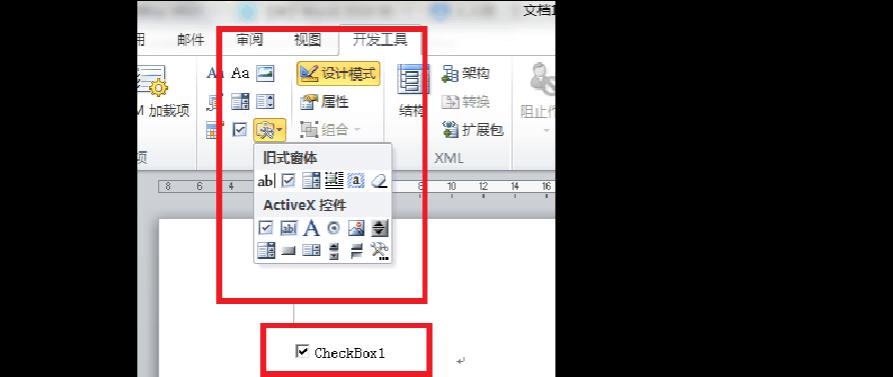
内容:要在Word文档中设置方框内的打勾,首先我们需要选择合适的字体和符号。可以使用常用的Unicode字符集中的方框或复选框符号,如"?"或"?"。也可以选择其他字体中提供的特殊符号。
内容:设置方框的大小和位置是确保打勾在正确位置显示的重要步骤。我们可以使用Word中的"插入形状"工具来绘制一个正方形,然后调整其大小和位置以适应文档的需求。还可以使用表格或边框功能来创建方框,并将其调整到合适的大小和位置。
内容:方框内的打勾需要与文档的背景有所区分,以便更清晰地显示。我们可以设置方框的填充颜色和边框样式,以突出显示打勾的状态。在Word中,可以使用"格式形状"选项卡来设置方框的填充颜色和边框样式。
内容:为了提高效率,我们可以使用快捷键或自动更正选项来快速输入方框内打勾。在Word中,可以将"Ctrl+Shift+K"设置为插入方框内打勾的快捷键,或者使用自动更正选项将特定的文本替换为方框内打勾。
内容:在处理大量数据或复杂文档时,使用表格是一个更方便的方式来设置方框内打勾。我们可以在表格单元格中插入复选框符号,然后进行复制和粘贴以快速生成多个方框内打勾。
内容:方框内打勾不仅可以表示选项的选择状态,还可以根据不同的条件来显示不同的状态。通过设置条件格式,我们可以将方框内打勾的颜色、样式或图标与特定的条件相关联,以便更直观地展示不同的状态。
内容:除了使用方框内打勾,我们还可以在Word文档中插入交互式复选框,以便读者直接点击选择或取消选择某个选项。这种交互式复选框可以通过使用"开发者"选项卡中的"复选框"工具来实现。
内容:在打印文档时,我们通常希望保留方框内打勾的状态。为了实现这一点,我们需要在打印选项中选择"打印对象"为"文档和标记",以便将方框内打勾一同打印出来。
内容:如果将Word文档导出为PDF文件,需要注意方框内打勾的显示和可编辑性。在导出为PDF文件之前,建议先预览并检查方框内打勾的显示效果,确保其准确性和可读性。
内容:在使用特定字体或符号来设置方框内打勾时,需要考虑到文档的兼容性和可移植性问题。某些字体或符号可能在不同的系统或软件中无法正常显示,因此建议选择常用的Unicode字符集中的符号,以确保文档在各种环境下都能正常显示。
内容:方框内打勾作为一种视觉元素,可以增加文档的可读性和交互性,但过度使用可能会导致混乱和不必要的干扰。建议根据实际需要和文档的整体风格,适度地使用方框内打勾。
内容:在编辑和维护文档时,我们需要定期检查方框内打勾的正确性。特别是在文档中包含大量方框内打勾时,有可能会出现遗漏或错误。定期检查可以确保文档的准确性和可靠性。
内容:方框内打勾可以与数据处理工具结合使用,以更方便地处理大量数据。通过将方框内打勾与公式、条件格式或数据透视表等结合,可以实现更复杂的数据处理和分析。
内容:在团队协作中,方框内打勾可以用于任务清单、进度跟踪和问题反馈等方面。通过共享文档并设置方框内打勾,团队成员可以更清晰地了解任务的完成情况和问题的解决情况。
内容:通过本文介绍的方法,我们可以轻松地在Word文档中设置方框内的打勾,并提高文档的可读性和交互性。选择合适的字体和符号、调整方框的大小和位置、设置填充和边框样式,以及使用快捷键或自动更正选项等技巧,都可以帮助我们更高效地处理文档中的复选项。无论是个人使用还是团队协作,方框内打勾都是一个简便而实用的工具。
如何在Word文档中设置方框内的打勾
在日常工作和学习中,我们经常需要在Word文档中进行勾选和标记。方框内打勾是一种常见的需求,它可以用于表达同意、选项确认或任务完成等。本文将为大家介绍一种简单的方法,帮助您在Word文档中快速设置方框内的打勾。
如何插入方框内的打勾
1.在Word文档中,将光标定位到您想要插入方框的位置。
2.点击“插入”选项卡上的“符号”按钮。
3.在弹出的符号列表中,选择“字体”一栏下的“Wingdings”字体。
4.在符号列表中,找到编号为“254”的符号,并点击“插入”按钮。
5.您会发现已经成功插入了一个方框,接下来您可以在这个方框内打勾。
如何自定义方框内的打勾
6.在Word文档中,将光标定位到已插入的方框内。
7.点击“开始”选项卡上的“字体”按钮。
8.在弹出的字体设置对话框中,选择合适的字体和字号。
9.勾选“加粗”选项,以确保打勾符号清晰可见。
10.确定设置后,您会发现方框内的打勾已经变得更加清晰和醒目。
如何复制多个方框内的打勾
11.在Word文档中,将光标定位到已设置打勾的方框内。
12.按住“Ctrl”键,同时用鼠标点击已设置打勾的方框。
13.松开“Ctrl”键,然后按下“Ctrl+C”快捷键,复制所选方框。
14.在需要插入新方框的位置,按下“Ctrl+V”快捷键,粘贴复制的方框。
15.通过重复复制和粘贴操作,您可以快速在Word文档中插入多个方框内的打勾。
通过以上简单的步骤,您可以轻松地在Word文档中设置方框内的打勾,并根据需要进行自定义和复制操作。这一技巧将会提高您在工作和学习中的效率,使您的文档更加清晰和易读。快来尝试一下吧!