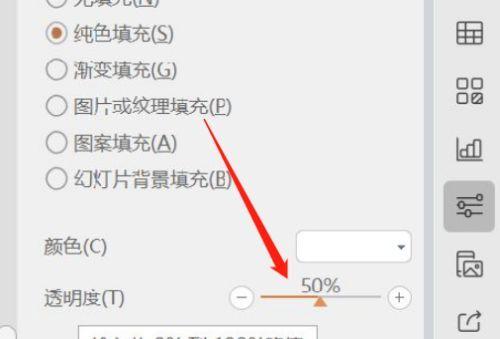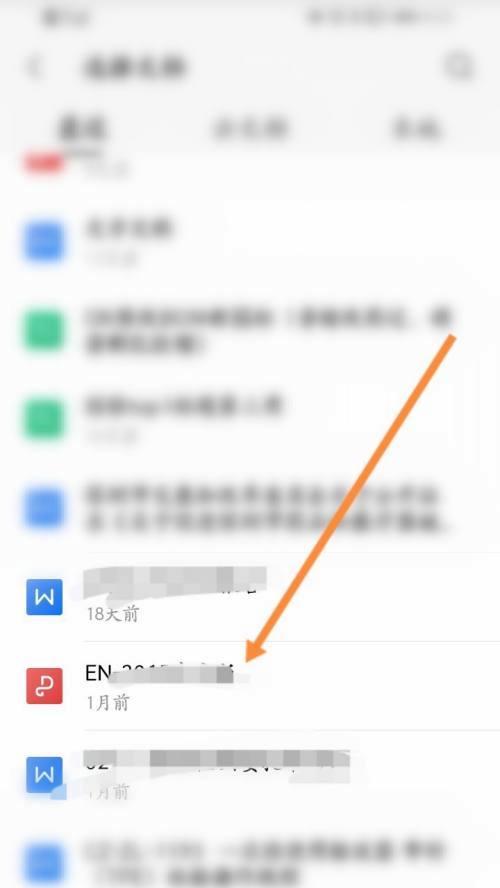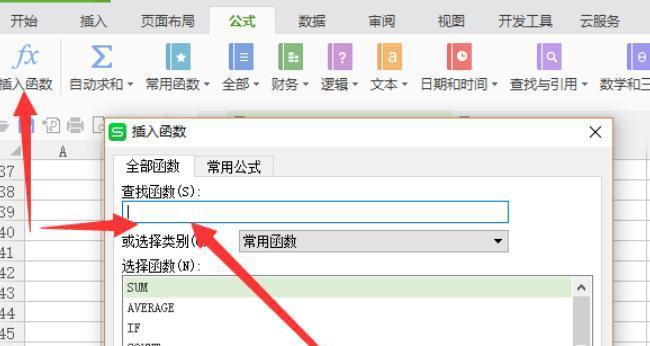WPSOffice是一个功能强大的办公套件,其中包含了批注和修改文档的功能。本文将详细介绍如何使用WPSOffice的批注和修改功能,帮助你快速编辑文档并提高工作效率。
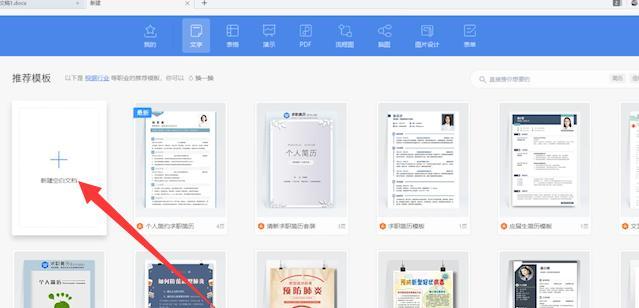
一、启动WPSOffice并打开文档
在计算机桌面上找到WPSOffice的图标,双击打开软件。然后点击“打开”按钮,选择你需要进行批注和修改的文档,并点击“确定”。
二、了解批注和修改功能
点击文档上方的“批注”选项卡,可以看到批注和修改的相关功能。“批注”用于添加批注内容,“修订”用于对文档进行修改。
三、使用批注功能添加意见
在文档中选中需要批注的内容,然后点击“批注”选项卡上的“新建批注”按钮。在弹出的窗口中输入批注内容,并点击“确定”。你的意见将以标记形式出现在文档中。
四、查看和回复批注
如果你想查看其他人对文档所做的批注,点击“批注”选项卡上的“批注管理”按钮。在弹出的窗口中,你可以看到所有的批注,并可以选择回复或删除它们。
五、使用修订功能进行修改
在文档中选中需要修改的内容,然后点击“修订”选项卡上的“插入”按钮。在弹出的窗口中,你可以进行添加、删除、移动和修改文本等操作。
六、跟踪修改记录
在进行文档修改后,你可以点击“修订”选项卡上的“修订记录”按钮,以查看修改记录。这个功能非常适合多人协作编辑同一份文档的情况。
七、比较不同版本的文档
如果你需要比较不同版本的文档,只需点击“修订”选项卡上的“比较文档”按钮。WPS会自动找出两个版本之间的差异,并以突出显示的方式呈现给你。
八、设置批注和修订选项
点击“工具”选项卡,选择“选项”进行设置。你可以自定义批注和修订功能的字体、颜色、显示方式等选项,以满足自己的需求。
九、导出和分享带有批注和修改的文档
完成批注和修改后,你可以点击“文件”选项卡上的“另存为”按钮,选择合适的文件格式,并保存文档。你可以将带有批注和修改的文档与他人分享,以便他们查看和编辑。
十、利用WPS云服务进行协作
除了通过邮件或其他方式分享文档外,你还可以利用WPSOffice提供的云服务进行多人协作编辑。在WPS云文档中,你可以实时查看和修改文档,并与他人进行实时交流。
十一、注意事项和技巧
在使用WPS批注和修改功能时,注意保留原始文档的备份,以防止意外情况。掌握快捷键和常用技巧可以更高效地使用这些功能。
十二、练习和实践
只有通过不断的练习和实践,才能更好地掌握WPS的批注和修改功能。尝试在日常工作中应用这些技巧,并不断提升自己的编辑能力。
十三、分享和交流经验
如果你有自己独特的使用经验和技巧,欢迎与他人分享和交流。你可以参加各种WPS社区或论坛,与其他用户一起探讨和学习。
十四、持续学习和更新
随着WPSOffice软件的更新和升级,批注和修改功能可能会有所改变。持续学习和关注最新的功能更新,可以帮助你更好地应对工作中的需求。
十五、
通过使用WPS批注和修改功能,我们可以快速编辑文档,添加意见和修改内容,提高工作效率。掌握这些技巧,对于日常办公和团队协作都有着重要的意义。开始尝试吧,相信你会喜欢上这个强大的编辑工具!
使用WPS批注和修改功能进行文档编辑
WPS是一款功能强大的办公软件,除了常见的文字处理、表格计算和演示文稿制作功能外,它还提供了方便的批注和修改功能,使得文档的编辑工作更加高效。本文将介绍如何利用WPS的批注和修改功能进行文档编辑。
1.创建新文档
在WPS中打开软件,点击新建文档按钮或选择菜单中的“文件”-“新建”选项,创建一个新的空白文档。
2.插入批注
通过选择要批注的文字部分,点击鼠标右键,在弹出的菜单中选择“批注”选项,即可在文档中插入批注。
3.编辑批注
双击批注框中的文字即可对批注进行编辑,可以修改批注的内容、字体样式、字号等。
4.删除批注
选中要删除的批注,右键点击鼠标,在弹出的菜单中选择“删除”选项,即可删除该批注。
5.显示/隐藏批注
在WPS的菜单栏中选择“审阅”-“批注”选项,即可显示或隐藏文档中的批注。
6.修订模式
在WPS的菜单栏中选择“审阅”-“修订”选项,进入修订模式,在该模式下,所有的修改都会以不同的颜色标记出来。
7.接受/拒绝修订
在修订模式下,可以通过点击修订部分右侧的小三角形,选择“接受”或“拒绝”选项来处理修订。
8.比较文档
在WPS的菜单栏中选择“审阅”-“比较”选项,可以将两个文档进行比较,显示差异之处,并进行修改。
9.修订记录
在WPS的菜单栏中选择“审阅”-“修订记录”选项,可以查看文档的修订记录,并进行管理和清除。
10.保存修改
在完成对文档的批注和修改后,点击菜单栏中的“保存”按钮,即可保存对文档的修改。
11.导出为其他格式
通过WPS的菜单栏中的“文件”-“导出”选项,可以将批注和修改后的文档导出为其他常见的格式,如PDF、Word等。
12.使用批注工具栏
WPS提供了批注工具栏,可以通过选择菜单栏中的“视图”-“工具栏”-“批注”选项,显示或隐藏批注工具栏,方便进行批注操作。
13.批注权限设置
通过WPS的菜单栏中的“审阅”-“权限”选项,可以设置文档的批注权限,限制其他人对文档的批注和修改。
14.使用快捷键
WPS提供了多种快捷键,如Ctrl+Alt+M可以插入批注,Ctrl+Shift+E可以显示/隐藏批注等,提高文档编辑的效率。
15.善用其他功能
除了批注和修改功能外,WPS还提供了许多其他实用的功能,如插入图片、表格、公式等,可以辅助文档的编辑。
使用WPS的批注和修改功能,可以方便地进行文档的编辑工作。通过插入、编辑、删除批注以及使用修订模式、比较文档等功能,可以高效地进行文档的批注和修改。同时,善用快捷键、工具栏和其他实用功能,能够进一步提升编辑效率。无论是个人用户还是企业用户,在使用WPS进行文档编辑时,都可以轻松地利用批注和修改功能完成任务。