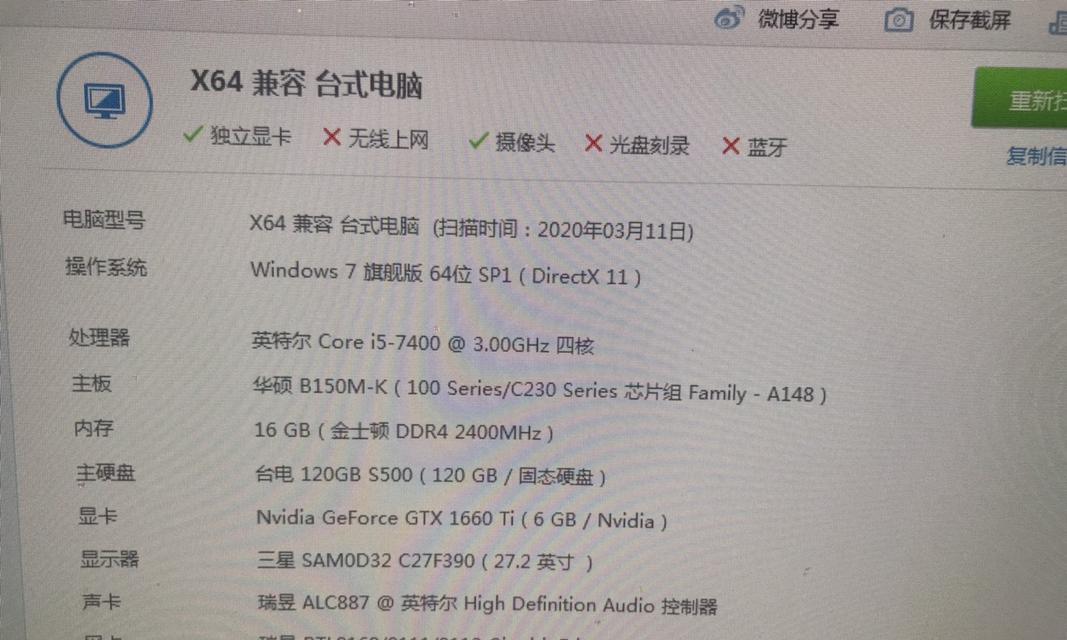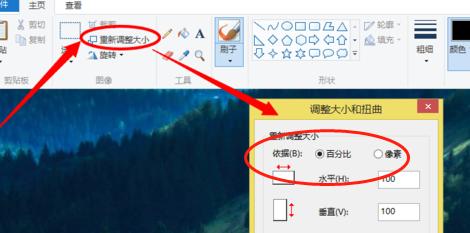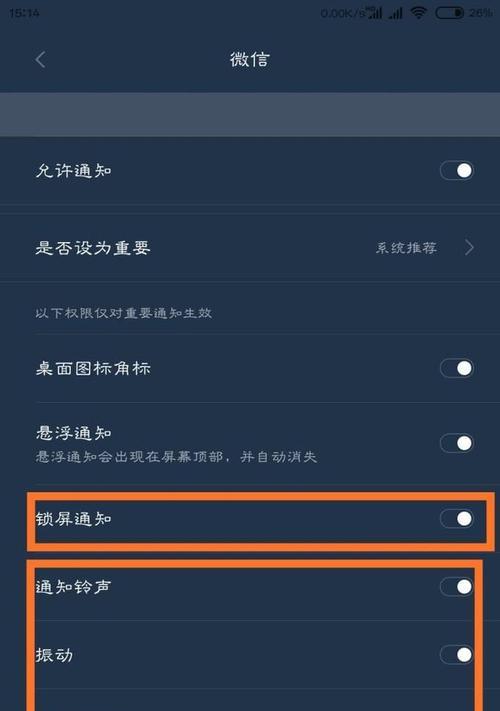在使用电脑的过程中,我们经常需要修改系统管理员名称,可能是因为需要更好地区分账户,或是出于其他个人需求。本文将详细介绍如何在电脑上轻松更改管理员名称的操作步骤。
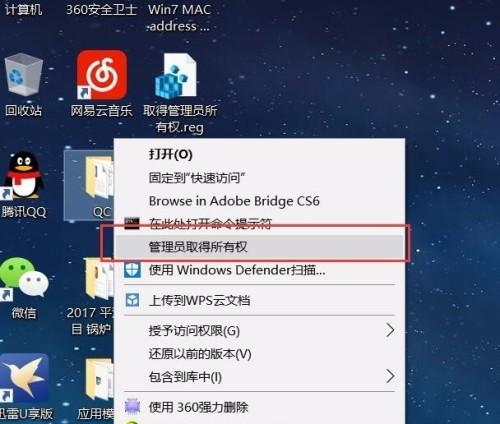
一、查看当前管理员名称
二、进入控制面板
三、打开用户账户设置
四、选择管理员账户
五、点击修改账户名称
六、输入新的管理员名称
七、确认并保存更改
八、重新启动电脑
九、检查更改是否成功
十、注意事项:不要轻易更改系统文件
十一、备份重要文件
十二、避免使用特殊字符
十三、重新登录账户
十四、修改其他用户账户名称的方法
十五、轻松操作,让你的电脑账户更个性化
一、查看当前管理员名称
在开始菜单中点击电脑图标,并选择“属性”。在弹出的窗口中,可以看到当前计算机的基本信息,其中包括当前管理员的名称。
二、进入控制面板
点击开始菜单,选择“控制面板”选项。控制面板是我们更改系统设置和选项的一个重要工具。
三、打开用户账户设置
在控制面板中找到“用户账户”选项,点击进入用户账户设置页面。这个页面可以让我们对电脑上的用户账户进行管理和设置。
四、选择管理员账户
在用户账户设置页面中,可以看到当前电脑上的所有用户账户。选择“管理员”账户,这是我们需要更改名称的账户。
五、点击修改账户名称
在管理员账户选项下方,可以看到“修改账户名称”的选项。点击这个选项,准备开始更改管理员名称的操作。
六、输入新的管理员名称
在弹出的对话框中,输入你想要修改为的新管理员名称。请注意,新名称需要符合电脑命名规范,不可使用特殊字符或系统保留名称。
七、确认并保存更改
在输入新的管理员名称后,点击确认按钮。系统会自动保存更改,并将新的名称应用到管理员账户上。
八、重新启动电脑
完成名称更改后,为了使更改生效,我们需要重新启动电脑。点击开始菜单中的“重新启动”选项,并等待电脑重新启动。
九、检查更改是否成功
重新登录电脑后,可以再次进入控制面板和用户账户设置页面,来确认管理员名称是否已经成功更改。
十、注意事项:不要轻易更改系统文件
在修改管理员名称时,请注意不要轻易更改系统文件或系统关键设置,以免造成电脑系统的不稳定或其他问题。
十一、备份重要文件
在进行任何更改之前,为了防止数据丢失或其他意外情况,建议提前备份重要文件和数据。
十二、避免使用特殊字符
在输入新的管理员名称时,请避免使用特殊字符、表情符号或过长的字符,以确保名称更改可以成功应用。
十三、重新登录账户
完成管理员名称的修改后,为了使更改生效,请重新登录账户。
十四、修改其他用户账户名称的方法
如果你还有其他用户账户需要修改名称,可以按照同样的步骤进行操作,选择相应的用户账户进行更改。
十五、轻松操作,让你的电脑账户更个性化
通过以上步骤,你可以轻松地修改电脑上管理员账户的名称,使其更符合你的个人喜好和需求。记得遵循注意事项,并备份重要文件,祝你操作顺利!
简单操作教程
在使用电脑时,我们经常会设置一个管理员账户,用于管理电脑上的各项操作。然而,有时候我们可能会需要更改管理员账户的名称,以符合个人需求或者安全要求。本文将为大家提供一份简单操作教程,教你如何轻松地更改电脑的管理员名称。
检查当前的管理员名称
准备工作:备份重要文件和数据
进入系统设置:打开控制面板
选择用户账户
进入用户账户设置页面
点击更改账户类型
确认管理员身份并输入密码
选择需要更改的账户
点击更改账户名称
输入新的管理员名称
确认更改管理员名称
重新启动电脑
登录新的管理员账户
验证新的管理员名称
轻松完成电脑管理员名称修改
内容详述:
检查当前的管理员名称
在进行任何操作之前,首先需要确定当前的管理员名称是什么。这可以通过登录管理员账户后查看用户设置来获取。
准备工作:备份重要文件和数据
在进行任何系统设置操作之前,为了避免意外情况导致文件丢失或损坏,建议先备份重要文件和数据。
进入系统设置:打开控制面板
点击Windows开始菜单,然后选择“控制面板”选项,进入系统设置界面。
选择用户账户
在控制面板中,找到并点击“用户账户”选项,这里可以管理用户账户的各项设置。
进入用户账户设置页面
在用户账户页面中,点击“更改你的账户类型”选项,用于更改用户账户的类型和权限。
点击更改账户类型
在用户账户设置页面中,找到需要更改的管理员账户,并点击“更改账户类型”按钮。
确认管理员身份并输入密码
系统会要求确认当前用户身份是管理员,并输入管理员密码进行验证。
选择需要更改的账户
确认身份后,选择需要更改名称的管理员账户。
点击更改账户名称
在管理员账户的设置页面中,找到“更改账户名称”选项,并进行点击。
输入新的管理员名称
在弹出的对话框中,输入你想要更改的新管理员名称。
确认更改管理员名称
确认新的管理员名称输入正确后,点击“确定”按钮完成名称修改。
重新启动电脑
完成管理员名称修改后,重新启动电脑以使修改生效。
登录新的管理员账户
在重新启动后,选择新的管理员账户进行登录。
验证新的管理员名称
在登录成功后,查看系统中的用户设置,确认新的管理员名称已经成功修改。
轻松完成电脑管理员名称修改
通过以上简单的操作步骤,我们可以轻松地更改电脑的管理员名称。这个操作不仅可以满足个人需求,还能提高系统的安全性。希望本文提供的教程对你有所帮助。