在电脑中存储敏感信息时,我们通常会选择将其放入加密文件夹中以保护隐私。然而,频繁手动加密和解密可能会变得繁琐。幸运的是,现代操作系统提供了自动加密和取消加密文件夹的功能。本文将介绍如何使用新建文件夹自动加密取消功能来更好地保护您的隐私。
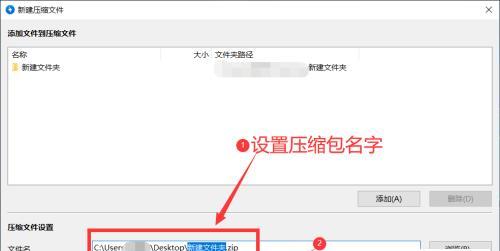
一、开启自动加密功能
在设置中找到“个人隐私”选项
点击“文件夹选项”进入文件夹设置
在“常规”选项卡中勾选“加密新文件夹时自动加密其内容”
点击“应用”并确定,设置即生效
二、新建加密文件夹
右键点击任意位置选择“新建文件夹”
输入名称并右键点击该文件夹
在弹出菜单中选择“属性”
在“常规”选项卡中勾选“加密内容以保护数据”
点击“确定”并选择“应用到该文件夹、子文件夹和文件”
三、取消文件夹加密
找到已加密的文件夹,右键点击并选择“属性”
在“常规”选项卡中取消勾选“加密内容以保护数据”
选择“应用到该文件夹、子文件夹和文件”并点击“确定”
四、创建加密快捷方式
右键点击桌面或任意位置选择“新建”-“快捷方式”
在弹出的窗口中输入命令行:C:\Windows\System32\cmd.exe/c"attrib+s+h%windir%\System32"
输入名称并点击“完成”
右键点击新建的快捷方式,选择“属性”
在“快捷方式”选项卡中点击“高级”
勾选“运行为管理员”并点击“确定”
五、自动加密文件夹
打开命令提示符,输入:cacls"文件夹路径"/e/peveryone:n
将“文件夹路径”替换为您想要自动加密的文件夹的路径
确认后按回车键,系统将自动加密该文件夹及其内容
六、取消自动加密
打开命令提示符,输入:cacls"文件夹路径"/e/peveryone:f
将“文件夹路径”替换为您想要取消自动加密的文件夹的路径
确认后按回车键,系统将取消自动加密该文件夹及其内容
七、使用第三方软件
有许多第三方软件可以帮助您更好地管理加密文件夹的设置
您可以选择安装并使用这些软件来实现更多高级功能和选项
八、注意事项
使用自动加密和取消加密功能时,请确保您是计算机的管理员权限用户
加密文件夹只会对本地计算机有效,不会对文件在网络传输时加密保护
九、合理设置密码
在使用加密功能前,请确保设置一个强密码以防止未经授权的访问
使用不易被猜测的密码,并定期更改以增加安全性
十、备份文件夹
在进行加密和解密操作之前,请备份重要的文件和文件夹
防止意外情况导致数据丢失或不可逆转的错误
十一、加密敏感文件夹
除了新建文件夹自动加密功能,您还可以手动选择敏感文件夹进行加密
找到文件夹属性中的“高级”选项卡并勾选“加密内容以保护数据”
十二、加密外部存储设备
如果您需要将文件夹放在外部存储设备中,可以使用BitLocker等工具来进行整个设备的加密
十三、了解操作系统限制
不同操作系统的加密功能可能会有所不同
请确保您了解您的操作系统中加密和解密文件夹的具体方法和限制
十四、故障排除
如果您在使用自动加密和取消加密功能时遇到问题,可以尝试重启计算机或更新操作系统来解决问题
十五、
新建文件夹自动加密取消功能为我们提供了一种方便的方式来保护敏感信息的隐私
通过按照上述简单步骤,我们可以轻松设置和管理加密文件夹,并根据需要取消加密
请记住在使用加密功能时设置强密码并定期备份文件夹,以确保数据的安全性和完整性。
如何使用新建文件夹自动加密取消功能保护个人隐私
在日常使用电脑或移动设备时,我们通常需要保护个人隐私,尤其是存储在电脑中的重要文件和文件夹。为了更好地保护这些敏感信息,我们可以通过设置自动加密和取消加密的功能来实现更高的安全性。本文将介绍如何通过新建文件夹的方式来实现自动加密和取消加密的操作。
1.安装文件加密软件
为了实现文件夹的自动加密和取消加密功能,首先需要在电脑或移动设备上安装一个专门的文件加密软件,例如BitLocker、TrueCrypt等。
2.打开文件加密软件
安装完成后,双击打开文件加密软件。根据软件界面提示,选择要加密的文件夹,并进入文件夹加密设置页面。
3.新建需要加密的文件夹
在文件加密软件的设置页面中,点击“新建文件夹”按钮,然后输入文件夹名称并选择保存路径。这个新建的文件夹将用于存放需要自动加密和取消加密的文件。
4.设置自动加密选项
在文件加密软件的设置页面中,找到“自动加密”选项,并点击进行设置。根据个人需求,可以选择在文件夹创建后自动加密、在文件夹中有新文件添加时自动加密,或者在文件夹中有文件修改时自动加密等选项。
5.设置加密密码
为了保护文件夹中的内容,需要设置一个强密码。点击“设置密码”按钮,在弹出的对话框中输入密码并确认。确保密码足够复杂,并记住它以便日后使用。
6.完成自动加密设置
完成以上步骤后,点击“确认”按钮保存设置。现在,当新建文件夹或添加、修改文件时,软件将自动对文件夹进行加密操作。
7.测试自动加密功能
为了确保自动加密功能正常工作,可以试着新建一个文件或修改已有文件。保存并关闭文件后,再次打开文件夹,发现文件已经被自动加密了。
8.取消加密功能设置
有时候,我们可能需要取消文件夹的自动加密功能。在文件加密软件的设置页面中,找到“取消加密”选项,并点击进行设置。根据个人需求,可以选择在文件夹删除后自动取消加密、在文件夹中没有新文件添加时自动取消加密,或者在文件夹中没有文件修改时自动取消加密等选项。
9.输入取消加密密码
为了取消文件夹的加密,需要输入之前设置的密码。点击“输入密码”按钮,在弹出的对话框中输入密码并确认。
10.完成取消加密设置
完成以上步骤后,点击“确认”按钮保存设置。现在,当符合取消加密条件时,软件将自动对文件夹进行取消加密操作。
11.测试取消加密功能
为了确保取消加密功能正常工作,可以试着删除文件夹或者在文件夹中没有新文件添加或修改时重新打开文件夹,发现文件已经被自动取消加密了。
12.注意事项
在使用文件夹自动加密和取消加密功能时,应注意以下几点:确保密码的复杂性和安全性;定期备份重要的加密文件;不轻易分享加密文件夹的密码;避免在不安全的网络环境中使用自动加密功能。
13.了解其他加密选项
除了自动加密和取消加密功能,文件加密软件通常还提供其他强大的加密选项,如单个文件加密、全盘加密等。用户可以根据需要灵活选择。
14.安全性与便捷性的权衡
尽管文件夹自动加密和取消加密功能可以提高个人隐私的保护,但同时也会带来一些便捷性方面的牺牲。用户在使用时应综合考虑安全性和便捷性之间的权衡。
15.
通过使用文件加密软件,我们可以轻松实现文件夹的自动加密和取消加密功能,从而更好地保护个人隐私和重要信息的安全性。在设置密码时要注意安全性,并定期备份重要的加密文件,以防数据丢失。同时,了解其他加密选项,并综合考虑安全性和便捷性的权衡,从而选择最适合自己需求的加密方式。
