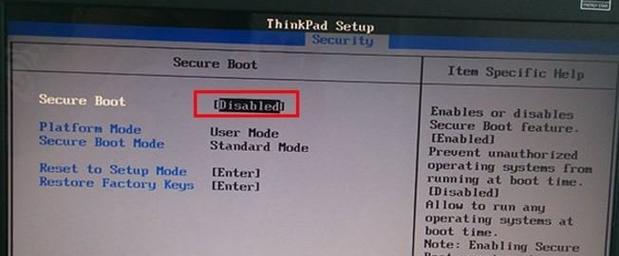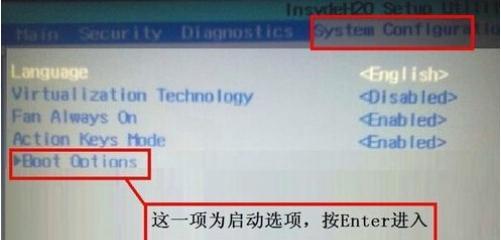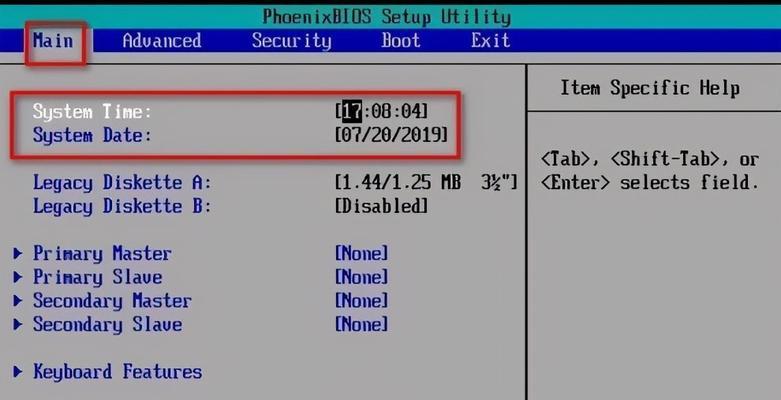在计算机维护和修复过程中,有时需要通过BIOS进行系统设置和调整。本文将介绍一种简单易行的方法,即通过光驱启动BIOS设置,帮助读者快速进入BIOS并进行相应的调整。

1.了解BIOS和其重要性
介绍BIOS(基本输入/输出系统)是计算机上重要的系统软件,负责启动、初始化和管理硬件设备,对计算机性能和稳定性起着关键作用。
2.为什么选择光驱启动方式
解释为什么选择光驱启动方式进入BIOS设置,包括操作简单、适用于大多数计算机以及避免其他启动方式带来的潜在问题等。
3.确认计算机是否支持光驱启动BIOS设置
指导读者如何确认计算机是否支持使用光驱启动BIOS设置,包括查看计算机型号、操作系统和BIOS版本等。
4.制作光盘或USB启动盘
详细介绍如何制作光盘或USB启动盘,包括下载合适的BIOS启动文件、使用光盘刻录软件或USB启动制作工具等。
5.将光盘或USB启动盘插入计算机
指导读者将制作好的光盘或USB启动盘插入计算机,注意插入的位置和正确的方式。
6.重启计算机并选择光驱启动
解释如何通过重启计算机并在启动过程中选择光驱启动,包括按下特定的按键进入引导菜单、选择光驱启动项等。
7.进入BIOS设置界面
详细介绍如何进入BIOS设置界面,包括选择合适的选项、确认操作等。
8.BIOS设置调整与保存
介绍如何进行BIOS设置调整,包括修改系统时间、更改启动顺序、设置密码等,并提醒读者在操作完成后及时保存设置。
9.退出BIOS设置界面
指导读者如何退出BIOS设置界面,包括保存设置、重启计算机等。
10.检查BIOS设置是否生效
提醒读者在退出BIOS设置界面后检查所做的调整是否生效,以确保所需的修改已成功应用到计算机系统中。
11.光驱启动BIOS设置常见问题与解决方法
列举并解决光驱启动BIOS设置过程中可能遇到的常见问题,如无法进入BIOS设置界面、设置不生效等。
12.注意事项和风险提示
提醒读者在进行光驱启动BIOS设置时应注意的事项和潜在的风险,如误操作导致系统不稳定或数据丢失等。
13.其他启动方式进入BIOS设置的比较
对比光驱启动BIOS设置与其他常见的启动方式(如按键组合、UEFI设置等)进入BIOS设置的优劣和适用情况。
14.针对不同计算机型号的光驱启动BIOS设置方法
介绍针对特定计算机品牌或型号的光驱启动BIOS设置方法,以满足不同读者需求。
15.光驱启动BIOS设置的其他应用场景
探讨光驱启动BIOS设置的其他应用场景,如系统恢复、硬件检测等,为读者提供更多实用技巧。
结尾通过光驱启动BIOS设置方法,读者可以轻松进入BIOS界面并进行各种调整,提升计算机性能和稳定性。同时,读者需要注意操作的准确性和潜在的风险,确保正确应用所做的设置。希望本文能帮助读者更好地掌握光驱启动BIOS设置方法,并在需要时能够灵活运用。
如何通过光驱启动BIOS设置
在电脑维修、安装系统或者调整硬件设置的时候,经常需要进入BIOS进行设置。然而,当电脑无法正常启动时,我们可以通过光驱来启动并进入BIOS进行相应的操作。本文将详细介绍通过光驱启动BIOS设置的方法及步骤,帮助读者解决相关问题。
1.检查光驱的连接是否正常
-首先需要确保光驱已正确连接到主板,并且供电正常。
2.制作一个可启动的光盘或U盘
-我们需要准备一个可启动的光盘或U盘,其中包含能够启动电脑并进入BIOS设置的工具或系统。
3.将可启动光盘或U盘放入光驱
-将制作好的可启动光盘或U盘插入电脑的光驱。
4.重启电脑并选择从光驱启动
-重新启动电脑,在开机过程中按下相应的按键(通常是F2、F8或Delete键)进入BIOS启动菜单,选择从光驱启动。
5.确定光驱启动顺序
-在BIOS启动菜单中,找到启动顺序或引导顺序设置项,并将光驱设置为第一启动设备。
6.保存设置并重新启动
-在BIOS中保存新的设置,并重新启动电脑。
7.进入光驱启动界面
-在电脑重新启动后,将会出现一个光驱启动的界面,我们可以从中选择需要操作的选项。
8.执行需要的操作
-根据实际需求,选择相应的操作选项,如安装系统、修复系统、设置硬件等。
9.保存更改并退出
-完成相应的操作后,将更改保存,并从光驱启动界面退出。
10.恢复默认启动顺序
-在重新启动电脑后,在BIOS中将启动顺序设置回原来的默认设置。
11.重新启动电脑
-确保所有操作已完成后,重新启动电脑使之正常启动。
12.注意事项
-使用光驱启动BIOS设置需要谨慎操作,确保不会误操作导致系统无法正常启动。
13.光驱启动BIOS设置的适用范围
-光驱启动BIOS设置适用于需要安装系统、修复系统或者进行硬件设置的情况。
14.光驱启动BIOS设置的优势和劣势
-光驱启动BIOS设置相比其他方法具有一定的优势和劣势,需要根据具体情况选择合适的方法。
15.
-通过光驱启动BIOS设置可以帮助我们解决电脑无法正常启动或需要进行系统安装、修复、硬件设置等问题。在操作过程中,需要注意谨慎操作,并根据具体需求选择合适的操作选项。