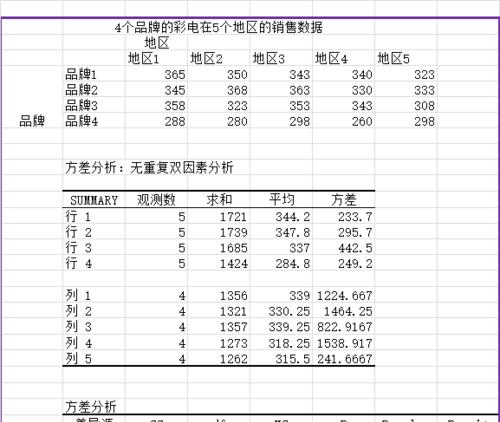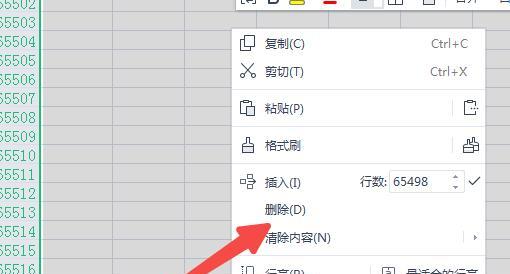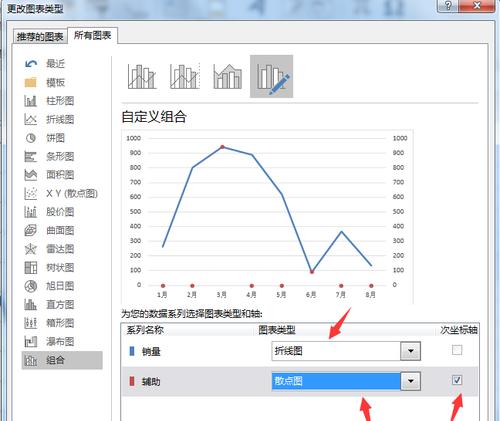在日常工作中,我们经常需要对大量数据进行录入和编辑。而Excel的下拉填充功能可以帮助我们快速填充大量数据,提高工作效率。本文将介绍Excel下拉填充的技巧和应用场景,帮助读者掌握这一利器。
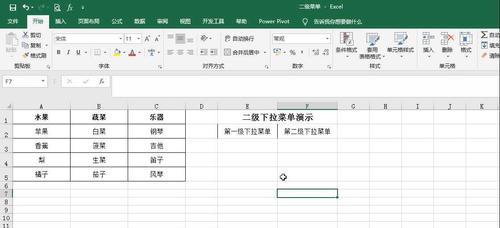
段落1什么是Excel的下拉填充功能
Excel的下拉填充是一种自动填充数据的功能,通过选取一段有规律的数据序列,在该序列的尾部拖动填充柄,即可快速生成相应的数据序列。
段落2如何使用Excel的下拉填充功能
要使用Excel的下拉填充功能,首先需要选中需要填充的数据序列的起始单元格。然后将鼠标移动到该单元格的右下角,鼠标会变成一个黑色十字箭头,点击并拖动填充柄到需要填充的终止单元格位置。
段落3填充数字序列
Excel的下拉填充功能可以轻松填充数字序列,例如1、2、3、4等。只需选中起始单元格,拖动填充柄到终止单元格位置即可。
段落4填充日期序列
除了填充数字序列,Excel的下拉填充功能还可以填充日期序列。只需选中起始日期,拖动填充柄到终止日期位置,Excel会自动根据设定的日期格式填充相应的日期。
段落5填充星期几序列
在Excel的下拉填充功能中,我们还可以快速填充星期几序列。只需选中起始星期几,拖动填充柄到终止位置,Excel会自动填充相应的星期几。
段落6填充自定义序列
如果需要填充自定义的序列,例如月份缩写、英文字母序列等,我们可以在填充柄拖动之前选中起始序列,并在填充柄拖动后选择“自动填充选项”中的“填充系列”选项。
段落7使用下拉列表填充数据
Excel的下拉填充功能还可以用于创建下拉列表。只需在一个单元格中输入下拉列表的选项,并拖动填充柄到其他单元格,即可快速创建多个具有相同下拉列表选项的单元格。
段落8用下拉填充进行复制粘贴
在Excel中,我们还可以通过下拉填充来进行复制粘贴。只需选中需要复制的单元格,拖动填充柄到目标位置,Excel会自动复制并填充相应的数据。
段落9跨工作表下拉填充
如果需要在多个工作表中进行下拉填充,我们可以在填充柄拖动后按住Ctrl键再选择需要填充的单元格区域,Excel会自动在不同工作表之间进行填充。
段落10解决填充错误和异常情况
有时候在使用Excel的下拉填充功能时,可能会出现填充错误或异常情况。比如填充某些数字序列时出现跳号的情况,我们可以通过调整填充方式或手动填充来解决。
段落11优化下拉填充的效果
为了优化下拉填充的效果,我们可以使用特定的技巧和设置。在填充某些序列时,可以通过在起始单元格中输入前几个值来告诉Excel填充规则。
段落12常见问题与解决办法
在使用Excel的下拉填充功能时,有些读者可能会遇到一些常见问题,比如无法填充、填充不符合预期等情况。本段将介绍一些常见问题的解决办法。
段落13小技巧:快速清除下拉填充结果
如果填充某个序列后发现填充错误或需要重新填充,我们可以使用Ctrl+Z快速撤销填充操作,或者将填充柄拖动回起始单元格以清除填充结果。
段落14下拉填充在不同版本Excel中的差异
Excel的不同版本可能在下拉填充功能上存在差异,本段将介绍不同版本Excel中下拉填充功能的差异和使用注意事项。
段落15
Excel的下拉填充功能是一个强大且实用的工具,能够帮助我们快速填充大量数据,提高工作效率。通过掌握各种技巧和应用场景,我们可以更好地利用这一功能来处理数据。无论是填充数字序列、日期序列,还是创建下拉列表,都可以通过下拉填充轻松完成。希望本文能帮助读者更好地掌握Excel的下拉填充功能,提升工作效率。
Excel快速下拉填充技巧大全
在日常工作中,我们经常需要使用Excel进行数据录入和整理。而Excel的下拉填充功能可以帮助我们快速填充相同格式的数据,极大地提高了工作效率。本文将详细介绍Excel下拉填充的各种技巧,让您轻松应对不同的数据录入场景。
一、基本的下拉填充功能
通过简单地拖动单元格的右下角小黑点,即可实现基本的下拉填充功能。这是Excel中最常用的下拉填充方法,适用于连续数字序列、日期、星期等数据的填充。
二、自定义下拉填充序列
通过自定义列表功能,我们可以在下拉填充时使用自己定义的序列。我们可以事先定义一个员工姓名列表,然后在录入员工信息时,通过下拉选择姓名,避免重复输入。
三、使用公式进行下拉填充
如果需要根据某个规则生成一系列数据,可以使用公式进行下拉填充。在某个单元格输入“1”,在相邻单元格输入“=A1+1”,然后通过下拉填充,就可以得到连续的数字序列。
四、基于已有数据的下拉填充
利用已有数据进行下拉填充是一种高效的方式,可以避免重复输入相同的数据。我们在某个单元格中输入“男”,然后通过下拉填充,将“男”填充到其他需要该值的单元格中。
五、填充工作日序列
有时候我们需要填充一系列工作日,可以使用Excel的工作日函数来实现。可以利用“=工作日函数(起始日期,天数,[节假日范围])”这个函数来填充一段工作日序列。
六、填充月份和年份序列
在处理时间数据时,常常需要填充月份和年份序列。Excel提供了相应的函数和快捷键,可以快速实现这个功能。可以使用“Ctrl+Shift+;”快捷键来输入当前日期,然后通过下拉填充来填充其他日期。
七、填充自定义格式的序列
有时候我们需要填充自定义格式的序列,例如A001、A002等。这时可以通过Excel的自定义格式功能来实现。首先输入第一个值,然后设置好自定义格式,最后通过下拉填充来生成其他序列。
八、使用序列填充文字
通过使用序列填充功能,我们可以轻松实现文字的填充。可以输入“周一”,然后通过下拉填充生成“周二”、“周三”等数据。
九、填充带有前缀和后缀的序列
在一些特定的场景下,我们需要填充带有前缀和后缀的序列。可以输入“产品”,然后通过下拉填充生成“产品1”、“产品2”等数据。
十、利用已有数据自动填充
当我们有一个包含多个列的数据表时,可以利用已有数据的填充功能,自动填充其他列的数据。输入一列员工姓名,然后通过下拉填充来自动填充其他列的员工信息。
十一、填充有规律的重复序列
有时候我们需要填充有规律的重复序列,例如ABAB、ABCABC等。通过使用自定义格式和复制粘贴技巧,可以轻松实现这个功能。
十二、填充不连续的序列
如果需要填充不连续的序列,我们可以使用Excel的多选技巧。通过按住Ctrl键,选择需要填充的单元格,然后拖动右下角小黑点进行下拉填充。
十三、使用条件下拉列表进行填充
有时候我们需要根据某个条件来选择下拉列表中的数据。通过设置条件下拉列表,可以实现根据不同条件填充不同的数据。
十四、设置动态下拉列表
如果需要根据某个数据源的变化来调整下拉列表中的数据,可以使用动态下拉列表功能。通过设置好数据源和相关规则,可以实现下拉列表的自动更新。
十五、利用VBA自动填充
对于复杂的填充需求,我们可以使用VBA宏来实现自动填充。通过编写相关的VBA代码,可以满足更加灵活和个性化的填充要求。
掌握Excel下拉填充技巧,可以大幅提高工作效率。无论是基本的下拉填充功能,还是自定义序列、公式填充等高级技巧,都可以帮助我们轻松应对各种数据录入场景。希望本文介绍的Excel下拉填充技巧对您有所帮助,让您在工作中更加得心应手。