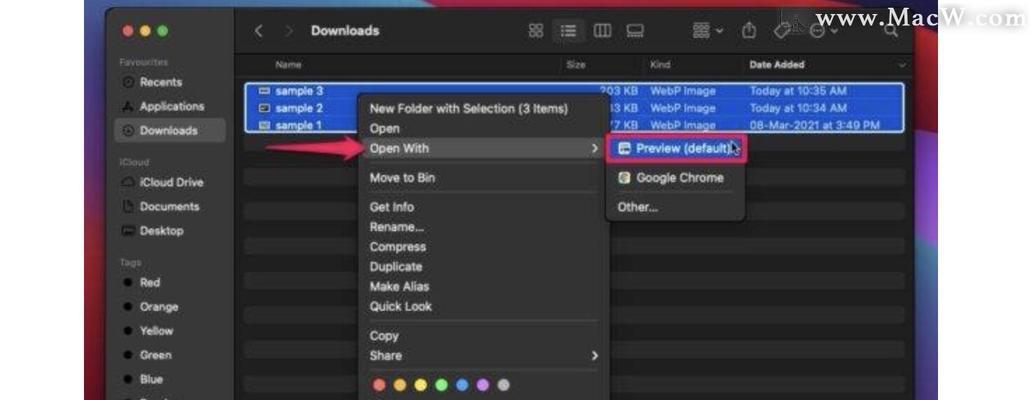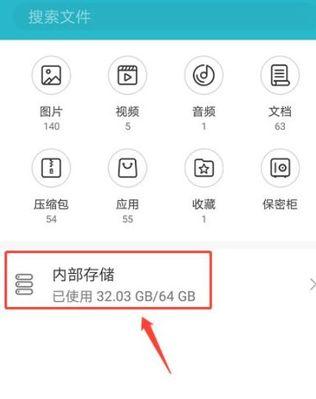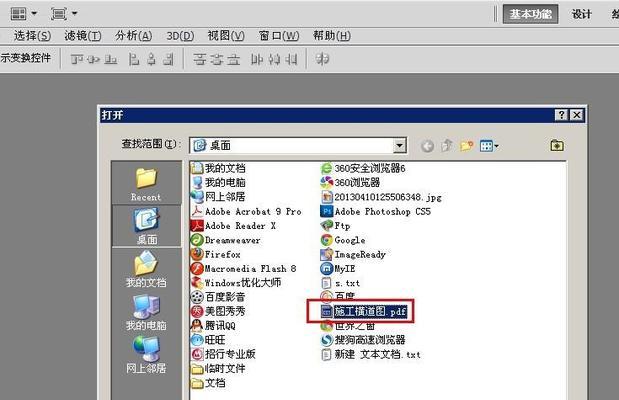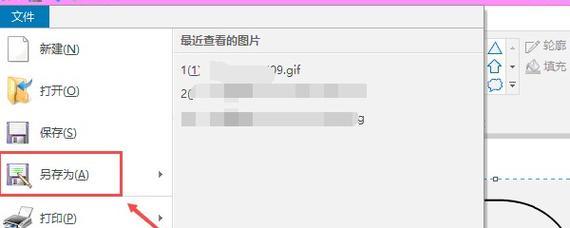在日常生活或工作中,我们常常需要将PDF文件转换为JPG格式,以便更方便地查看、编辑或共享。而电脑上有很多方法可以实现这一转换,本文将介绍一种简便而高质量的PDF转JPG方法,并提供详细的步骤和技巧,帮助读者轻松完成转换任务。
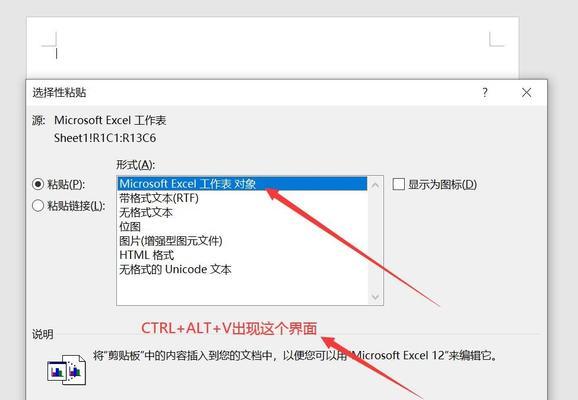
1.选择适合的PDF转JPG工具
在进行PDF转JPG的过程中,我们可以选择使用在线转换工具、专业软件或电脑自带的预览程序等多种方法,根据自身需求选择适合的工具十分重要。
2.下载并安装PDF转JPG工具
如果选择使用专业软件或第三方工具,需要先下载并安装该工具。在选择软件时,应考虑其兼容性、稳定性和转换质量等因素。
3.打开PDF文件
运行所选工具后,点击打开按钮或拖拽PDF文件到软件窗口中,打开需要转换的PDF文件。
4.预览和设置输出选项
在转换之前,我们可以预览PDF文件的内容,确保选择了正确的文件。同时,还可以设置输出选项,如目标文件夹、分辨率、颜色模式等。
5.调整PDF页面
某些工具提供了调整页面的功能,可以对PDF页面进行旋转、裁剪、合并等操作,以获得更好的转换效果。
6.选择转换格式为JPG
在工具的输出选项中,选择转换格式为JPG,确保所需输出文件为JPG格式。
7.设置转换参数
根据需要,我们可以设置JPG文件的压缩比、质量等参数,以平衡文件大小和图像质量之间的关系。
8.开始转换
点击“开始转换”或类似按钮,开始将PDF文件转换为JPG格式。转换时间的长短取决于PDF文件的大小和电脑性能。
9.等待转换完成
在转换过程中,需要耐心等待工具将每一页PDF转换为单独的JPG图片,确保整个过程顺利完成。
10.检查转换结果
转换完成后,可以打开转换后的文件夹,检查生成的JPG图片是否符合预期。如果有需要,还可以进行进一步的调整或编辑。
11.储存和备份
在进行PDF转JPG后,及时储存并备份生成的JPG图片,以免意外删除或损坏导致文件丢失。
12.清理不必要的文件
为了释放电脑空间,可以删除转换前的PDF文件以及转换过程中产生的临时文件等不必要的文件。
13.探索其他转换方法
除了本文介绍的方法外,还有一些其他的PDF转JPG方法,如使用AdobeAcrobat、在线转换平台或命令行工具等,读者可以根据自身需求尝试探索。
14.注意事项和技巧
在进行PDF转JPG时,我们应当注意保护个人隐私、选择合适的分辨率、处理文字和图片的清晰度等问题,并掌握一些操作技巧以提高转换效率和质量。
15.深入学习和应用
通过本文的学习,读者可以了解并掌握一种简便、高质量的PDF转JPG方法,希望读者能够将所学知识运用到实际工作和生活中,并不断深入学习和探索更多有关PDF转换的技巧和方法。
本文介绍了如何使用电脑将PDF文件转换为JPG格式的方法。通过选择适合的工具、设置输出选项、调整PDF页面、设置转换参数等步骤,读者可以轻松完成转换任务。同时,本文还提供了一些注意事项和技巧,帮助读者提高转换效率和质量。希望读者能够通过本文的指导,顺利将电脑PDF转换为JPG格式,并在实际应用中获得更好的体验和效果。
将电脑PDF转为JPG格式的简易方法
在日常工作和学习中,我们经常会遇到需要将电脑上的PDF文件转换为JPG格式的需求。这种转换可以使我们更方便地在各种场景下使用这些文件,比如将其用于幻灯片演示、网页展示、分享到社交媒体等。本文将介绍一种简易的方法,通过使用PDF转JPG工具,轻松实现电脑上PDF文件的批量转换。
一:下载并安装PDF转JPG工具
段落内容1:我们需要在电脑上下载并安装一款PDF转JPG工具。可以通过互联网搜索PDF转JPG工具,找到可信赖的软件下载网站,然后下载并按照提示安装该工具。
二:打开PDF转JPG工具
段落内容2:安装完成后,双击桌面上的PDF转JPG工具图标,或者从开始菜单中找到该工具并打开。这个工具通常会提供一个直观的用户界面,使用户可以方便地操作。
三:选择要转换的PDF文件
段落内容3:在工具的界面上,我们可以看到一个"选择文件"的按钮或者类似的选项。点击该按钮,然后在弹出的文件浏览器中选择要转换的PDF文件。可以一次选择多个文件,以实现批量转换的需求。
四:设置输出的JPG格式
段落内容4:在选择文件后,我们需要设置输出的JPG格式。通常,工具会提供一些选项,如图片质量、分辨率等。根据自己的需求,选择适当的参数设置。
五:选择输出文件夹
段落内容5:除了设置JPG格式外,我们还需要选择输出文件夹。这个文件夹将会保存转换后的JPG文件。点击工具界面上的"选择文件夹"按钮或者类似选项,然后在弹出的文件夹浏览器中选择一个合适的目录。
六:开始转换
段落内容6:当设置好输出参数和文件夹后,我们可以点击工具界面上的"开始转换"按钮或类似选项,开始将PDF文件转换为JPG格式。工具会根据设置的参数将每个PDF文件转换为对应的JPG文件,并保存在指定的输出文件夹中。
七:等待转换完成
段落内容7:转换过程可能需要一些时间,特别是对于较大的PDF文件或者较多的文件数量。在转换过程中,我们需要耐心等待,不要中断转换过程。
八:查看转换结果
段落内容8:当转换完成后,我们可以打开输出文件夹,查看转换后的JPG文件。可以通过双击每个JPG文件来预览它,以确保转换质量符合要求。
九:调整转换设置
段落内容9:如果在查看转换结果时发现有问题,比如质量不满意或者分辨率不合适,我们可以返回工具界面,重新设置转换参数,然后再次进行转换。
十:删除源PDF文件(可选)
段落内容10:如果我们在转换后不再需要原始的PDF文件,可以选择将其删除,以释放磁盘空间。但在删除之前,确保已经保存好了转换后的JPG文件,并且没有遗漏任何重要内容。
十一:优化JPG文件(可选)
段落内容11:根据实际需求,我们还可以对转换后的JPG文件进行优化处理。比如,可以使用图片编辑工具调整亮度、对比度、色彩等参数,以获得更好的视觉效果。
十二:备份JPG文件(推荐)
段落内容12:为了避免数据丢失或意外删除,我们强烈建议将转换后的JPG文件进行备份。可以将这些文件复制到其他磁盘、云存储等位置,以确保文件的安全性和可访问性。
十三:应用转换后的JPG文件
段落内容13:转换完成后,我们可以根据需要将这些JPG文件用于各种场景。比如,将它们用于演示文稿、在网页上展示、分享给他人等。JPG格式的图片在各种设备和平台上广泛支持,因此可以方便地与其他人共享。
十四:定期更新工具版本
段落内容14:为了获得更好的使用体验和更多功能,我们建议定期检查PDF转JPG工具的更新,并及时进行升级。新版本通常会修复一些已知问题,提供更高效的转换算法和更多的选项。
十五:
段落内容15:通过使用PDF转JPG工具,我们可以方便快捷地将电脑上的PDF文件转换为JPG格式。只需几个简单的步骤,我们就能够实现批量转换,并将转换后的JPG文件用于各种场景。希望本文介绍的方法能够对大家有所帮助。记得按照实际需求来设置参数,以获得理想的转换结果。祝转换愉快!