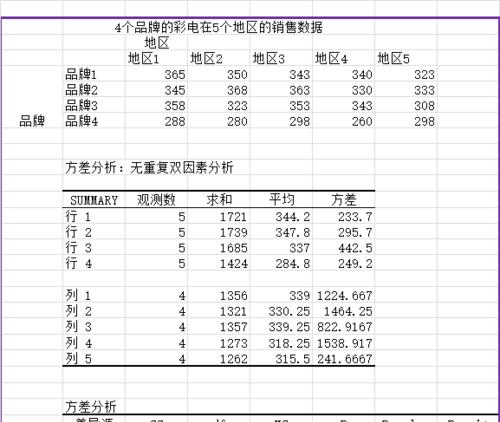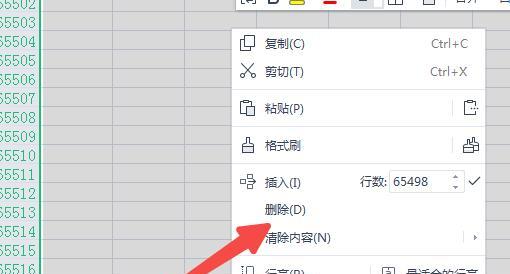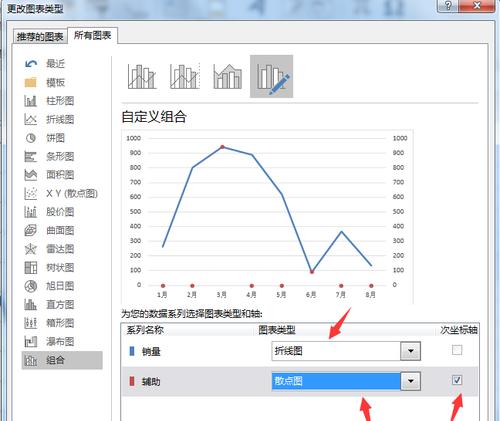在使用Excel进行数据分析和处理时,经常会遇到需要同时查看大量数据和固定某些行或列的情况。Excel的冻结功能能够帮助我们实现这一目标,使得我们可以在滚动工作表时保持某些行或列的可见性。本文将详细介绍如何在Excel中冻结行和列,以及一些相关的技巧和注意事项。
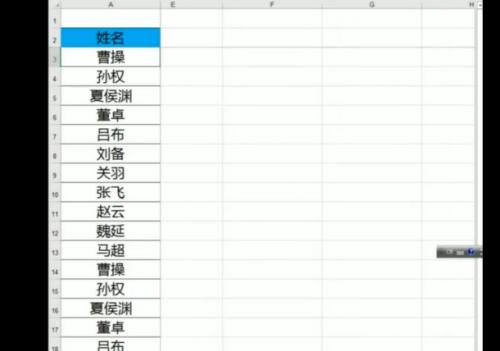
如何冻结顶部行(第一行)?
1.使用冻结窗格功能固定首行
通过单击视图选项卡中的冻结窗格按钮,选择冻结首行即可固定第一行。
如何冻结左侧列(第一列)?
2.使用冻结窗格功能固定首列
通过单击视图选项卡中的冻结窗格按钮,选择冻结首列即可固定第一列。
如何同时冻结行和列?
3.使用冻结窗格功能同时固定行和列
通过单击视图选项卡中的冻结窗格按钮,在要冻结的单元格右下方单击,即可同时固定行和列。
如何取消冻结行和列?
4.取消冻结窗格
通过单击视图选项卡中的冻结窗格按钮,选择取消冻结窗格即可取消对行和列的冻结。
如何冻结除了首行和首列以外的其他行和列?
5.设置自定义冻结区域
通过单击视图选项卡中的冻结窗格按钮,选择冻结窗格,然后在要冻结的行和列交叉处右下方单击,即可自定义冻结区域。
如何快速切换冻结行和列?
6.使用键盘快捷键
按下ALT+W+F,即可打开或关闭冻结窗格功能。
如何同时冻结多个区域?
7.使用多次冻结窗格功能
通过多次使用冻结窗格功能,可以分别冻结不同的行和列,实现同时冻结多个区域的效果。
如何调整冻结区域的大小?
8.拖动冻结区域的边界
将鼠标悬停在冻结区域的边界上,当光标变为双箭头时,按住鼠标左键拖动即可调整冻结区域的大小。
如何冻结行或列后仍可编辑其他部分?
9.拆分窗口功能
通过单击视图选项卡中的拆分按钮,可以将工作表拆分为多个窗口,其中一个窗口可用于编辑其他部分,而另一个窗口则保持冻结行或列。
如何实现冻结效果但不显示冻结线?
10.隐藏冻结线
通过单击视图选项卡中的冻结窗格按钮,在下拉菜单中选择隐藏冻结线,即可实现冻结效果但不显示冻结线。
如何在滚动工作表时固定标题行和标题列?
11.使用锁定行和列功能
选择要固定的单元格,然后通过单击开始选项卡中的锁定按钮,选择锁定行和列即可实现在滚动时保持标题行和列的可见性。
如何同时冻结多个工作表的行和列?
12.使用分页视图功能
通过选择多个工作表,在视图选项卡中选择分页视图,然后进行相应的冻结操作即可同时固定多个工作表的行和列。
冻结行和列时需要注意哪些问题?
13.注意事项及技巧
-冻结行和列可能会导致某些数据无法显示完整,需要进行适当的调整。
-冻结行和列的效果在打印时也会生效,需要注意打印布局。
-在使用复制和粘贴功能时,冻结的行和列会一同复制和粘贴。
如何根据实际需求合理运用冻结行和列功能?
14.实际应用场景及案例分析
-在处理大量数据时,冻结标题行和列可以方便查看不同部分的数据。
-在编辑长表格时,冻结标题行和列可以保持表头始终可见,提高编辑效率。
通过本文的介绍,我们学习了如何在Excel中冻结行和列,并掌握了一些相关的技巧和注意事项。冻结行和列功能在大量数据处理和分析中非常实用,希望本文对您的工作有所帮助。
Excel冻结行和列的操作技巧
在使用Excel进行大量数据处理时,经常需要固定某些行或列,以方便查看和分析数据。本文将介绍如何在Excel中冻结行和列,以及相关的操作技巧,帮助读者提高工作效率。
段落1为什么需要冻结行和列
在处理大量数据的情况下,当表格超出屏幕显示范围时,会导致上下滚动时标题行或重要数据行不可见,为了避免频繁滚动表格影响工作效率,我们需要冻结行和列。
段落2如何冻结行
在Excel中,我们可以通过简单的操作来冻结行。选中需要冻结的行下方的一行,然后点击“视图”选项卡上的“冻结窗格”按钮,再选择“冻结顶部行”,即可将选中的行冻结。
段落3如何取消行冻结
如果需要取消行冻结,只需点击“视图”选项卡上的“冻结窗格”按钮,再选择“取消冻结”即可。
段落4如何冻结列
除了冻结行,我们还可以冻结列。操作方法与冻结行类似,选中需要冻结的列右侧的一列,然后点击“视图”选项卡上的“冻结窗格”按钮,再选择“冻结第一列”。
段落5如何取消列冻结
取消列冻结同样简单,只需点击“视图”选项卡上的“冻结窗格”按钮,再选择“取消冻结”。
段落6同时冻结行和列
有时候我们希望同时冻结行和列,以便在大量数据中进行查看和分析。在Excel中,我们可以通过选中需要冻结行和列交汇处的单元格,然后点击“视图”选项卡上的“冻结窗格”按钮,再选择“冻结窗格”来实现。
段落7如何调整冻结区域
如果冻结区域不正确或需要调整,只需点击“视图”选项卡上的“冻结窗格”按钮,再选择“取消冻结”。然后重新选择需要冻结的行和列,并再次点击“冻结窗格”来设置新的冻结区域。
段落8冻结行和列的效果
冻结行和列后,无论滚动表格如何,被冻结的行和列都会一直保持在屏幕的顶部或左侧,方便我们查看和分析数据,提高工作效率。
段落9其他冻结窗格选项
除了冻结顶部行和第一列,Excel还提供了其他冻结窗格的选项。我们可以选择冻结多行或多列,以及调整冻结区域的位置,根据具体需求进行设置。
段落10冻结窗格的注意事项
在使用冻结窗格功能时,需要注意以下几点:确保正确选择需要冻结的行和列;及时取消冻结以避免影响其他操作;了解其他冻结窗格选项以应对不同情况。
段落11冻结窗格与筛选功能的配合使用
冻结窗格与Excel中的筛选功能可以相互配合使用,可以方便地查看特定条件下的数据,提高数据分析的效率。
段落12如何冻结多个窗格
在某些情况下,我们可能需要同时冻结多个窗格。此时,我们可以通过拆分窗口的方式来实现。在“视图”选项卡上的“拆分”按钮中选择需要拆分的窗格位置,然后再通过冻结窗格功能进行设置。
段落13如何取消拆分窗口
如果需要取消拆分窗口,只需点击“视图”选项卡上的“拆分”按钮即可。
段落14冻结行和列的操作技巧
为了更快速地冻结行和列,我们可以使用快捷键。选中需要冻结的行或列,按下Windows键+Ctrl+F4(Mac用户为Fn+Option+F4),即可实现冻结。
段落15
通过本文的介绍,我们学习了在Excel中冻结行和列的方法和技巧,包括单独冻结行、单独冻结列以及同时冻结行和列的操作。掌握这些技巧可以大大提高我们在处理大量数据时的工作效率。希望读者能够充分利用Excel的冻结窗格功能,提升自己的工作能力。