在日常使用Windows系统时,截图功能是一个非常常用的工具。然而,我们可能会发现,Windows系统的默认截图键可能并不符合个人的使用习惯或需求。幸运的是,Windows系统允许用户自定义截图键,以便更好地满足个性化的需求。本文将介绍如何修改Windows截图键,并探索其应用。
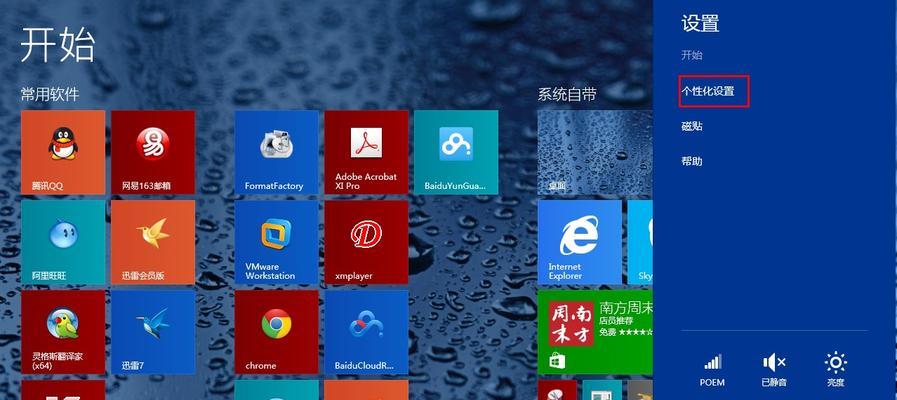
了解默认的Windows截图键
在开始定制之前,首先要了解默认的Windows截图键。默认情况下,Windows系统使用“PrintScreen”键来进行全屏截图,使用“Alt+PrintScreen”键来进行当前活动窗口的截图。
如何修改截图键
2.1打开“设置”应用
点击任务栏中的“开始”按钮,然后选择“设置”应用。
2.2进入“键盘”设置
在“设置”应用中,选择“设备”选项,然后点击左侧导航栏中的“键盘”。
2.3定制截图键
在“键盘”设置页面中,向下滚动,直到找到“PrintScreen键”和“Alt+PrintScreen键”的设置。点击相应的设置,然后按下你想要修改为的新截图键组合。你可以将全屏截图键修改为“Ctrl+PrintScreen”。
截图键的个性化应用
3.1定制自己的截图方式
通过修改截图键,我们可以根据个人的使用习惯和需求,定制自己喜欢的截图方式。你可以将当前活动窗口的截图键修改为“Shift+PrintScreen”,以便更方便地进行窗口级别的截图。
3.2提高工作效率
通过修改截图键,我们可以提高工作效率。通过设置常用的截图键组合,我们可以更快速地进行截图操作,节省时间并提高生产力。
3.3适应不同的操作习惯
每个人的操作习惯都有所不同。通过修改截图键,我们可以根据个人的操作习惯来定制截图方式,使其更加符合自己的使用体验。
注意事项和技巧
4.1避免与其他快捷键冲突
在修改截图键时,要确保所选的键盘组合没有与其他应用程序或系统功能的快捷键冲突,以免造成操作上的困扰。
4.2寻找适合自己的组合
在修改截图键时,可以多尝试不同的键盘组合,找到适合自己的截图方式。可以考虑使用常用的功能键,如Ctrl、Shift、Alt等。
4.3与其他工具的兼容性
在修改截图键之前,要确保所选的键盘组合与使用的其他截图工具的兼容性。一些第三方截图工具可能会占用特定的快捷键组合。
通过修改Windows截图键,我们可以个性化定制自己的截图体验,提高工作效率,适应个人操作习惯。在修改截图键时,要注意避免与其他快捷键冲突,并寻找适合自己的组合。同时,要注意与其他截图工具的兼容性。个性化定制自己的截图方式,让截图操作更加高效和便捷。
通过更改Windows截图键提高工作效率
在日常工作中,经常需要进行截图和编辑,Windows系统自带的截图功能非常实用。然而,使用默认的截图键可能会降低我们的工作效率。幸运的是,通过更改Windows截图键,我们可以将其定制为个性化快捷操作,使截图和编辑变得更加简便和高效。本文将介绍如何通过改变Windows截图键来提高工作效率,并提供了15个段落的标题和详细内容,让您轻松掌握这个技巧。
1.了解Windows截图键的默认设置
默认情况下,Windows系统的截图键是PrintScreen键,按下后会将当前屏幕的内容复制到剪贴板中。
2.针对个人使用习惯选择新的截图键
根据个人的使用习惯,可以选择一个更加方便的截图键,例如F12或者Ctrl+Shift+S等。
3.打开“设置”窗口
在Windows系统中,点击开始菜单,并搜索“设置”。然后点击打开“设置”窗口。
4.进入“键盘”设置
在“设置”窗口中,点击“设备”选项,然后选择“键盘”。
5.找到并修改截图键的设置
在“键盘”设置中,找到“PrintScreen键”并点击它。然后选择“编辑”按钮,输入你想要的新的截图键。
6.测试新的截图键
修改完截图键的设置后,点击“确定”并关闭“设置”窗口。然后使用新的截图键进行测试,确保其正常工作。
7.使用新的截图键进行截图
按下新设置的截图键后,屏幕将会闪烁一下,表示截图已经成功。截图将保存在剪贴板中,可以通过粘贴操作将其粘贴到需要的位置。
8.使用新的截图键进行编辑
除了截图功能,新设置的截图键还可以配合其他快捷键进行编辑操作。使用Alt+PrintScreen组合键可以快速截取当前活动窗口的截图。
9.配置其他截图工具
如果想要进一步提升截图和编辑的效率,可以考虑安装和配置其他专业的截图工具,例如Snagit或Greenshot等。
10.学习和记忆新的截图键
更改了Windows截图键后,需要花一些时间来学习和记忆新的截图键。通过反复使用,逐渐熟悉新的截图操作方式。
11.分享新的截图键设置
如果你觉得自己的新设置对其他人也会有帮助,可以将其分享给团队或朋友们,让大家都能提高工作效率。
12.设置备用截图键
为了应对某些特殊情况,可以设置一个备用的截图键,以防主截图键无法正常使用。这可以在“键盘”设置中找到并进行相应设置。
13.快捷键冲突解决
在更改截图键之前,需要确保新的截图键不会与其他已经存在的快捷键冲突。如果有冲突,需要选择一个不会产生冲突的截图键。
14.小技巧:使用自定义软件定制截图键
除了系统自带的设置外,还可以使用一些自定义软件来进行更加高级的截图键定制,例如AutoHotkey等。
15.持续优化工作效率
通过改变Windows截图键,我们可以提高工作效率。然而,优化工作效率是一个持续的过程,我们还可以探索和尝试其他工作方式来进一步提高效率。
通过更改Windows截图键,我们可以定制个性化的截图和编辑操作,从而提高工作效率。选择适合自己的截图键、学习和记忆新的操作方式,以及分享和探索其他优化工作方式,都是实现高效截图和编辑的关键。


