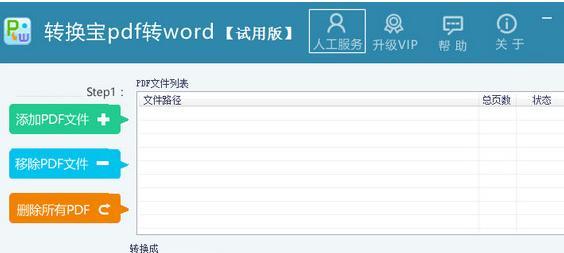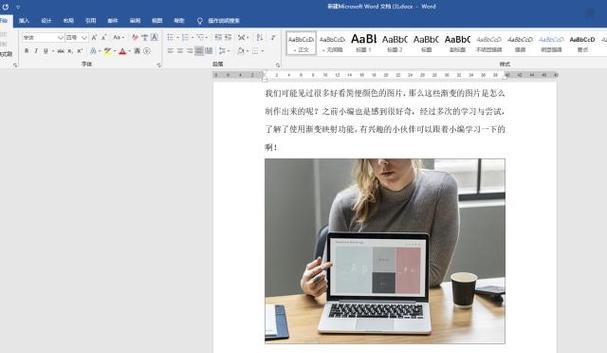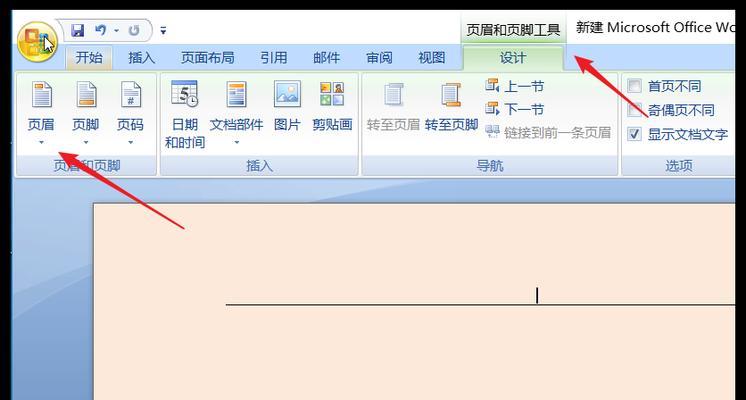在使用Word编辑文档时,我们经常会遇到一些多余的空白页,这不仅浪费了纸张,也让文档显得不够精致。那么如何快速、方便地删除这些多余的空白页呢?本文将为您介绍一些简单有效的方法。
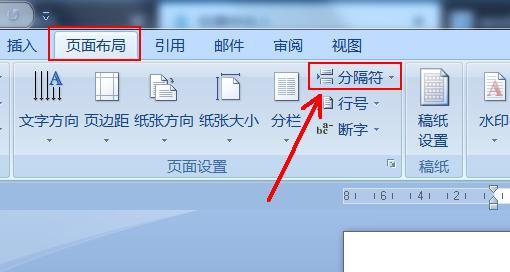
一、通过删除回车符来删除空白页
通过查找并删除多余的回车符,可以轻松删除Word文档中的空白页。具体操作步骤是在Word文档中按下Ctrl+H组合键,然后在"查找内容"框中输入^p^p(表示两个连续的回车符),在"替换为"框中输入^p(表示一个回车符),点击"全部替换"按钮即可。
二、通过调整段落格式来删除空白页
通过调整段落格式,可以使多余的空白页消失。具体操作是选中多余空白页上方的段落,然后在页面布局工具栏中选择"段落",在"间距"选项卡中将"段后间距"设置为0,点击"确定"即可。
三、通过删除空白页上方的段落来删除空白页
如果空白页上方有多余的段落,可以通过删除这些段落来删除空白页。具体操作是选中空白页上方的段落,然后按下Backspace或Delete键,即可将这些段落删除,从而删除空白页。
四、通过调整页面边距来删除空白页
通过调整页面边距,可以使多余的空白页变得不可见。具体操作是在Word文档中点击"布局"选项卡,然后在"页面设置"中选择"边距",将上下边距设置为0,点击"确定"即可。
五、通过打印预览来删除空白页
在打印预览界面,可以直接选择需要打印的页面范围,从而跳过多余的空白页。具体操作是在Word文档中点击"文件"选项卡,选择"打印预览",然后在页面底部选择需要打印的页面范围,点击打印按钮即可。
六、通过调整分栏设置来删除空白页
如果文档中采用了分栏设置,并且分栏导致了多余的空白页出现,可以通过调整分栏设置来删除空白页。具体操作是在Word文档中点击"布局"选项卡,选择"分栏",在弹出的对话框中选择适当的分栏设置,点击"确定"即可。
七、通过删除空白页下方的分页符来删除空白页
如果多余的空白页下方有分页符,可以通过删除这个分页符来删除空白页。具体操作是将光标移动到多余空白页下方的段落开头,按下Backspace或Delete键,直到光标位于分页符上方,然后按下Backspace或Delete键即可删除分页符和空白页。
八、通过调整表格边框设置来删除空白页
如果文档中有表格,而多余的空白页正好位于表格之后,可以通过调整表格边框设置来删除空白页。具体操作是选中表格,然后在"布局"选项卡中选择"边框",将表格边框设置为无,即可删除空白页。
九、通过重新插入分页符来删除空白页
如果多余的空白页是由于分页符不正确地插入而导致的,可以通过重新插入分页符来删除空白页。具体操作是在Word文档中找到多余空白页上方的段落末尾,按下Ctrl+Enter组合键,重新插入分页符,从而删除空白页。
十、通过删除空白页中的内容来删除空白页
如果多余的空白页中有内容,可以通过删除这些内容来删除空白页。具体操作是选中多余空白页上方的段落,然后按下Ctrl+Shift+End组合键,将选中的内容删除,即可删除空白页。
十一、通过调整行高来删除空白页
通过调整行高,可以使多余的空白页变得不可见。具体操作是选中多余空白页上方的段落,然后在"开始"选项卡中选择"段落",在"行间距"下拉菜单中选择"单倍行距",即可删除空白页。
十二、通过隐藏空白页来删除空白页
通过隐藏空白页,可以使其在打印或显示时不可见。具体操作是选中多余空白页上方的段落,然后在"开始"选项卡中选择"字体",勾选"隐藏"选项,即可隐藏空白页。
十三、通过调整文本框位置来删除空白页
如果文档中有文本框,并且多余的空白页正好位于文本框之后,可以通过调整文本框位置来删除空白页。具体操作是选中文本框,然后按下Ctrl+X组合键剪切文本框,再按下Ctrl+V组合键粘贴文本框,从而删除空白页。
十四、通过调整图片位置来删除空白页
如果文档中有图片,并且多余的空白页正好位于图片之后,可以通过调整图片位置来删除空白页。具体操作是选中图片,然后按下Ctrl+X组合键剪切图片,再按下Ctrl+V组合键粘贴图片,从而删除空白页。
十五、通过调整页码设置来删除空白页
如果多余的空白页是由于页码设置不正确而导致的,可以通过调整页码设置来删除空白页。具体操作是在Word文档中点击"插入"选项卡,选择"页码",在弹出的对话框中选择适当的页码设置,点击"确定"即可删除空白页。
通过以上的15种方法,我们可以轻松删除Word文档中的多余空白页。根据具体情况选择适合自己的方法,既可以提高工作效率,又能使文档更加整洁美观。同时,我们也要注意在编辑文档时尽量避免产生多余的空白页,以减少后续的处理工作。
删除Word文档中的空白页
在使用MicrosoftWord进行文档编辑时,经常会遇到不小心添加了一些多余的空白页,这些空白页不仅占用了文档的空间,还使得文档显得杂乱无章。为了帮助您解决这个问题,本文将介绍如何快速、简便地删除Word文档中的空白页。
一:查找并显示空白页(打开Word文档后使用Ctrl+Shift+8快捷键)
二:通过调整页面边距来删除空白页(点击页面布局选项卡,选择边距,调整页边距参数)
三:删除无内容的段落和行(选择空白页上方的段落和行,按下Delete键)
四:调整页面分节符(定位到空白页的前一页,点击页面布局选项卡中的分节符)
五:检查插入的分页符(在导航窗格中选择“分节符”)
六:使用快捷键删除空白页(选中空白页,按下Ctrl+Shift+8快捷键)
七:使用查找和替换功能删除空白页(点击“查找”选项卡,选择“替换”,在“查找内容”中输入^m^p^p,将“替换内容”留空,点击“全部替换”)
八:隐藏空白页(选中空白页,点击鼠标右键,选择“字体”,勾选“隐藏”选项)
九:通过删除空白字符删除空白页(选中空白页,按下Ctrl+H快捷键,输入^p^p并替换为空格)
十:使用宏删除空白页(录制一个宏,包含定位到空白页、删除、保存等操作)
十一:利用VBA代码删除空白页(编写一个简单的VBA代码,实现自动删除空白页)
十二:检查文档中的错误和异常(一些错误和异常可能导致出现多余的空白页)
十三:确保文本和图像适应页面(调整文本和图像的大小、位置以适应页面布局)
十四:保存备份文件(在进行删除操作之前,建议先保存一份备份文件以防数据丢失)
十五:如何删除Word文档中的空白页(通过多种方法可以轻松删除Word文档中的空白页,选择适合自己的方法进行操作,并注意保存备份文件以防数据丢失)
通过本文介绍的多种方法,您可以轻松删除Word文档中的空白页,使您的文档更加整洁有序。根据具体情况选择合适的方法,并注意保存备份文件以防数据丢失。祝您使用愉快!