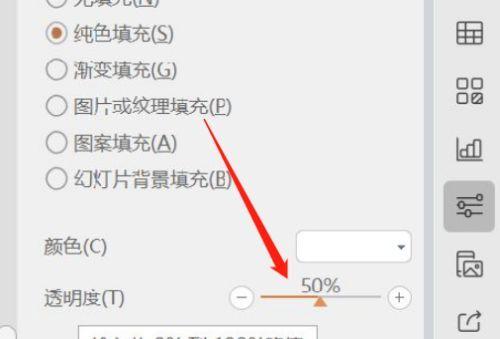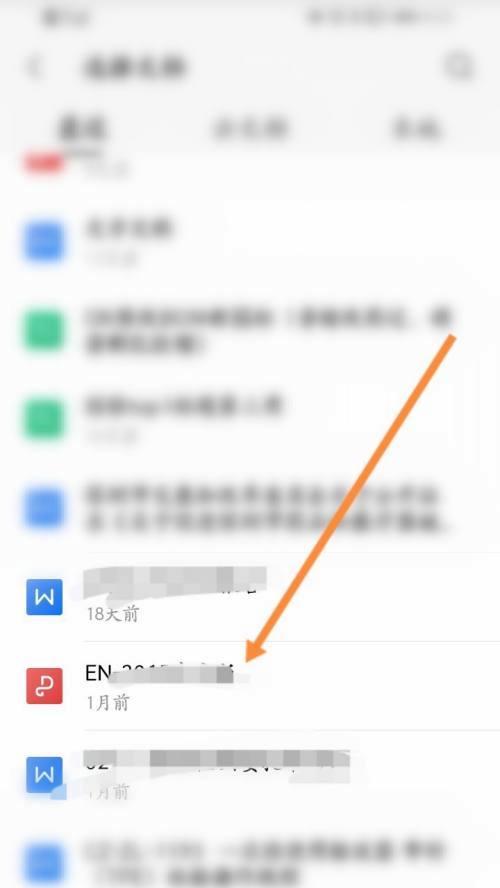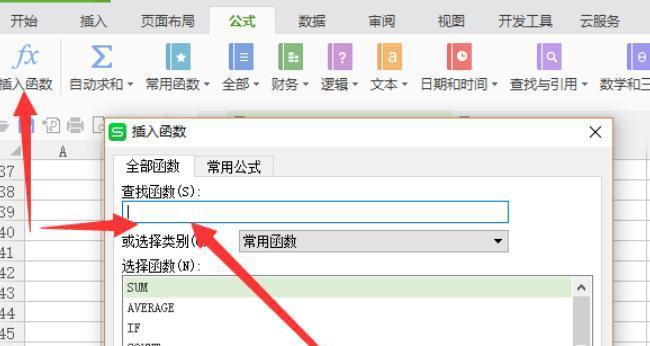在使用WPS进行图片打印的过程中,很多用户都遇到了一个共同的问题,就是打印出的图片总是带有黑底,影响了图片的美观度和质量。本文将针对这个问题,介绍一种使用WPS打印图片时去除黑底的方法,帮助用户解决这一困扰。

一WPS打印图片的基本操作
打开WPS软件,并选择“文件”菜单中的“打开”选项,找到需要打印的图片文件并点击打开。接着,在WPS的菜单栏中选择“文件”菜单,并选择“打印”选项,弹出打印设置对话框。
二选择打印机和设置页面大小
在打印设置对话框中,选择正确的打印机设备,并在页面设置选项中选择合适的页面大小,确保与实际图片大小相匹配。
三调整图片显示大小
在打印设置对话框的页面设置选项下方,可以看到一个“缩放”选项。通过调整该选项,可以改变图片在打印纸上的大小。根据实际需求,我们可以将缩放比例设置为100%,确保打印出的图片大小与原图一致。
四设置背景透明
继续在打印设置对话框中,找到“高级”选项,并点击进入。在高级选项中,可以看到一个名为“背景颜色”或“背景透明”的选项。勾选该选项,可以使图片的背景变为透明,从而避免黑底的出现。
五调整打印质量
为了确保打印出的图片质量更高,用户可以在高级选项中找到“打印质量”选项。根据实际需求,选择合适的质量级别,例如选择“最佳”或“高”质量,以获得更清晰、更细腻的打印效果。
六调整对比度和亮度
在高级选项中,用户还可以找到“对比度”和“亮度”两个选项。根据图片的特点,可以适当调整这两个参数,以获得更适合打印的图片效果。
七选择适合的打印纸张
在页面设置选项中,除了选择合适的页面大小外,用户还应该根据需要选择合适的打印纸张类型。不同类型的打印纸张对于打印效果和色彩表现都有一定影响,因此选择适合的纸张对于去除黑底非常重要。
八调整图片位置和边距
在页面设置选项中,用户还可以调整图片在纸上的位置和边距。通过设置合适的位置和边距,可以避免图片被切割或留有空白边缘。
九预览打印效果
在设置好所有参数后,用户可以点击“预览”按钮,查看打印效果。通过预览功能,用户可以及时发现问题并进行调整,以确保最终打印出的图片质量符合要求。
十保存并打印图片
当所有参数设置完成后,用户可以点击“确定”按钮,保存设置并开始打印图片。此时,WPS会根据用户的设置进行打印,并输出不带黑底的高质量图片。
十一解决常见问题
有时候,在打印过程中还会遇到一些常见问题,例如打印速度过慢、图片失真等。针对这些问题,可以在WPS的帮助文档中找到解决方案,并按照相应的步骤进行操作。
十二注意事项
在使用WPS打印图片时,还需要注意一些细节问题。打印机的驱动程序是否是最新版本,打印纸张是否放置正确等,都会对打印效果产生一定的影响。
十三借助其他工具进一步优化
除了使用WPS自带的功能外,还可以借助其他图像处理软件或在线工具进一步优化打印效果。使用图像处理软件对图片进行裁剪和调整,或使用在线工具进行背景透明化处理。
十四与专业打印店合作
如果用户对自己的打印效果要求更高,也可以选择与专业的打印店合作。这些打印店通常拥有更先进的设备和专业的技术,能够提供更高质量的打印服务。
十五
通过本文介绍的方法,使用WPS打印图片时可以轻松去除黑底,获得更高质量的打印效果。同时,我们也提到了一些注意事项和进一步优化的方法,希望能帮助用户解决在打印图片过程中遇到的问题,并获得令人满意的结果。
通过本文的介绍,读者可以了解到如何使用WPS打印图片时去除黑底的方法。同时,也提供了一些实用的技巧和注意事项,帮助用户获得更高质量的打印效果。无论是个人用户还是专业用户,都可以根据自己的需求使用WPS打印出令人满意的图片。
如何使用WPS打印图片时去除黑底
在日常生活中,我们经常需要打印图片,但有时候打印出来的效果并不理想,尤其是图片的背景色为黑色时,会在打印出来的照片上留下明显的黑底。本文将介绍一种简单的方法,使用WPS打印图片时去除黑底,以获得更美观的打印效果。
一、调整图片背景颜色为透明
二、导入图片到WPS文字中
三、设置打印选项为透明背景
四、调整图片位置和大小
五、检查打印设置是否正确
六、选择打印机
七、设置纸张类型和尺寸
八、选择打印质量
九、调整打印边距
十、设置打印方向
十一、设置打印份数和顺序
十二、预览打印效果
十三、点击“打印”按钮进行打印
十四、等待打印完成
十五、检查打印结果
一、调整图片背景颜色为透明
在使用WPS之前,先使用专业的图像处理软件,如Photoshop等,将图片背景色调整为透明。这样做可以确保在WPS中导入图片后,背景色不会再次出现。
二、导入图片到WPS文字中
打开WPS文字软件,选择“插入”菜单中的“图片”选项,从文件夹中选择所需打印的图片,点击“插入”按钮将图片导入到文档中。
三、设置打印选项为透明背景
在WPS文字软件中,选择“文件”菜单中的“打印”选项,在弹出的打印设置对话框中选择“透明背景”选项。
四、调整图片位置和大小
将图片拖动到所需位置,并根据需要调整图片的大小,确保图片在页面上占据合适的位置。
五、检查打印设置是否正确
在打印设置对话框中,确保所选的打印机和纸张类型、尺寸等设置是正确的,以免影响打印效果。
六、选择打印机
如果计算机连接了多台打印机,选择需要使用的打印机。
七、设置纸张类型和尺寸
根据所需打印的图片大小选择合适的纸张类型和尺寸,以确保打印效果符合预期。
八、选择打印质量
根据需要选择合适的打印质量,如普通、高质量等。
九、调整打印边距
根据所需打印的图片布局调整打印边距,确保图片在页面上的位置符合预期。
十、设置打印方向
根据图片的方向设置打印方向,如横向或纵向。
十一、设置打印份数和顺序
根据需要设置打印份数和顺序,以满足实际需求。
十二、预览打印效果
点击预览按钮,查看图片在打印页面上的具体效果,如有需要可进行调整。
十三、点击“打印”按钮进行打印
确认打印设置无误后,点击“打印”按钮开始打印,等待打印任务完成。
十四、等待打印完成
耐心等待打印机完成打印任务,在这个过程中请勿移动或干扰打印机。
十五、检查打印结果
打印完成后,及时检查打印结果,查看是否成功去除了黑底,并评估打印效果是否满意。
通过使用WPS软件进行图片打印时的设置调整,可以方便地去除黑底,得到更美观的打印效果。在实际操作过程中,请严格按照上述步骤进行,确保打印结果符合预期。使用这种简便方法,您可以轻松打印出高质量、无黑底的图片。