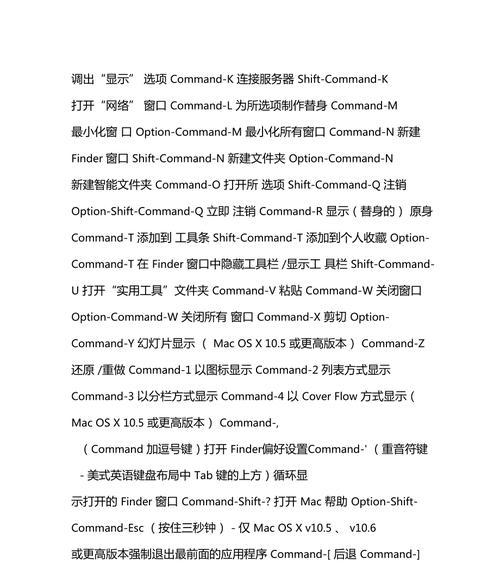在日常使用Macbook的过程中,有时我们需要频繁地锁定屏幕来保护隐私和提高安全性。而为了简化操作,我们可以通过设置Macbook的锁屏快捷键来实现快速锁屏。本文将为大家介绍如何设置Macbook的锁屏快捷键,让您的使用更加便捷和高效。

打开“系统偏好设置”菜单
点击屏幕左上角的苹果图标,在弹出的菜单中选择“系统偏好设置”选项,进入系统设置界面。
点击“安全性与隐私”选项
在系统设置界面中,找到并点击“安全性与隐私”选项,进入安全设置页面。
解锁设置
在安全设置页面的左下角,点击解锁按钮,输入您的Macbook密码来解锁设置选项。
选择“通用”选项卡
在解锁后的安全设置页面中,选择顶部菜单栏中的“通用”选项卡。
点击“快速用户切换”
在通用选项卡中,找到并点击“快速用户切换”选项,进入用户切换设置页面。
勾选“启用快速用户切换”
在用户切换设置页面中,勾选“启用快速用户切换”选项,这样您就可以使用快捷键来实现锁屏功能了。
点击“快捷键”按钮
在用户切换设置页面中,点击右下角的“快捷键”按钮,进入快捷键设置页面。
选择“屏幕保护程序”选项
在快捷键设置页面中,找到并选择左侧列表中的“屏幕保护程序”选项。
点击“添加快捷键”
在屏幕保护程序选项下方的操作栏中,点击“添加快捷键”按钮。
设置锁屏快捷键
在弹出的添加快捷键窗口中,按下您希望设置的锁屏快捷键组合,例如“Control+Shift+L”,然后点击“添加”按钮。
关闭快捷键设置窗口
点击添加快捷键窗口右上角的关闭按钮,退出快捷键设置窗口。
测试锁屏功能
按下您刚才设置的锁屏快捷键组合,测试是否成功实现了锁屏功能。
个性化设置
如果您希望修改锁屏快捷键,可以回到快捷键设置页面,重新设置快捷键组合。
保存并应用设置
确保您的锁屏快捷键设置无误后,点击快捷键设置页面右下角的“保存”按钮,以保存并应用设置。
享受便捷与安全
通过设置Macbook的锁屏快捷键,您可以轻松实现快速锁屏的操作,提高了使用的便捷性和安全性,让您的工作和生活更加高效和放心。
通过以上步骤,我们可以轻松设置Macbook的锁屏快捷键,简化操作、提高安全性。这一设置对于经常需要保护隐私和安全的用户来说尤为重要,希望本文能对大家有所帮助。让我们享受便捷与安全的Macbook使用体验吧!
Macbook锁屏快捷键设置
在日常工作中,我们经常需要离开电脑一段时间,这时候锁屏是非常必要的。然而,传统的通过点击菜单栏来锁屏的方式效率较低,而Macbook提供了设置快捷键锁屏的功能,使得我们可以更加便捷地锁屏。本文将介绍如何设置Macbook锁屏快捷键以及这一功能的优势。
为什么需要设置锁屏快捷键?
设置锁屏快捷键可以帮助用户在繁忙的工作中更加迅速地锁定电脑屏幕,提高工作效率。相比于通过鼠标点击菜单栏的方式,使用快捷键可以大大节省时间和精力。同时,对于一些需要保护隐私的场景,使用快捷键锁屏可以更加快速地隐藏屏幕上的信息,避免他人窥探。
如何设置Macbook锁屏快捷键?
打开Macbook的“系统偏好设置”,选择“安全性与隐私”,然后点击“通用”选项卡,在下方的“锁定时间”选项中,点击“立即”按钮。接着,在“键盘快捷键”选项卡中,点击左侧的“屏幕保护程序”选项,勾选右侧的“将屏幕锁定”复选框,然后选择一个你喜欢的快捷键组合。保存设置后,即可通过该快捷键快速锁定屏幕。
常用的Macbook锁屏快捷键组合有哪些?
常用的Macbook锁屏快捷键组合包括:Control+Shift+Power,这是最常见的一种组合;Command+Option+Power,这是另一种常用的组合方式;以及Command+Control+Q,这是在某些情况下使用的一种组合方式。用户可以根据自己的习惯和需求选择适合自己的快捷键组合。
如何自定义Macbook锁屏快捷键组合?
如果用户对系统默认提供的快捷键组合不满意,可以自定义自己喜欢的快捷键。在“键盘快捷键”选项卡中,点击左侧的“屏幕保护程序”选项,然后点击右侧的“添加快捷键”按钮。接着,输入你想要设置的组合键,并保存设置。这样,你就可以使用自定义的快捷键组合来锁定屏幕。
快捷键设置的注意事项
在设置快捷键之前,用户需要了解一些注意事项。不建议选择过于常用的快捷键组合,以免与其他应用程序或系统功能冲突。在选择组合键时,最好不要使用太过复杂的组合,以便在实际使用中能够更加迅速地按下。记得保存设置后,测试一下快捷键是否有效。
Macbook锁屏快捷键的优势
通过设置Macbook锁屏快捷键,可以帮助用户提高工作效率。不论是在紧急情况下需要迅速离开电脑,还是在保护隐私时需要迅速隐藏屏幕信息,快捷键锁屏都能够帮助用户省去繁琐的操作步骤,提高工作效率。
与其他操作系统的比较
相比于其他操作系统如Windows或Linux,Macbook的锁屏快捷键设置更加简单直观。用户只需要在系统设置中几个简单的步骤就可以完成快捷键设置,而其他操作系统可能需要用户通过修改注册表或配置文件来实现类似的功能。
其他Macbook的快捷键技巧
除了锁屏快捷键,Macbook还提供了许多其他实用的快捷键技巧,如截屏、切换应用程序、调整音量等。用户可以通过探索和学习这些快捷键技巧,进一步提高工作效率。
如何恢复默认的锁屏快捷键设置?
如果用户不小心更改了锁屏快捷键设置,并且希望恢复到默认设置,可以在“键盘快捷键”选项卡中,点击左侧的“屏幕保护程序”选项,然后选择右侧的“恢复默认设置”按钮。系统将会恢复到默认的锁屏快捷键设置。
锁屏快捷键的适用场景
锁屏快捷键适用于各种场景,无论是在办公室、咖啡厅还是公共场合,当你离开电脑时,使用快捷键锁屏能够帮助你迅速保护屏幕上的信息,提高数据安全性。
如何提高使用锁屏快捷键的效率?
为了更加高效地使用锁屏快捷键,用户可以通过练习和熟悉快捷键的组合,减少按键的时间间隔。可以将锁屏快捷键设置为更容易按下的组合,例如使用手指较少的按键或相邻的按键,以提高操作速度。
快捷键设置的个性化需求
每个人的使用习惯和喜好都不尽相同,因此在设置锁屏快捷键时,用户可以根据自己的个性化需求进行调整。习惯使用左手操作的用户可以将快捷键设置为左手更容易按下的组合,以便更加方便地锁定屏幕。
Macbook锁屏快捷键的兼容性
Macbook锁屏快捷键设置在不同版本的操作系统上都可以适用,无论是较旧的版本还是最新的版本。无论你使用哪个版本的Macbook,都可以享受到锁屏快捷键带来的便利。
锁屏快捷键的潜在问题与解决方案
尽管锁屏快捷键设置简单实用,但在实际使用中可能会遇到一些问题,如快捷键无效或冲突。用户可以通过重新设置快捷键、更新系统版本或重新启动电脑等方式来解决这些问题。
锁屏快捷键的未来发展
随着科技的不断进步和用户需求的变化,锁屏快捷键的设置可能会得到更多的改进和创新。未来,我们有理由期待更加智能化和个性化的锁屏快捷键设置,为用户提供更好的体验。
通过设置Macbook锁屏快捷键,我们可以轻松地锁定屏幕,提高工作效率。选择适合自己的快捷键组合,熟练使用快捷键,同时注意避免快捷键冲突等问题,将会使我们的工作更加高效。同时,我们也可以进一步探索和学习其他Macbook的快捷键技巧,提升整体的操作效率。不仅如此,锁屏快捷键的发展也将为我们带来更多智能化和个性化的体验。