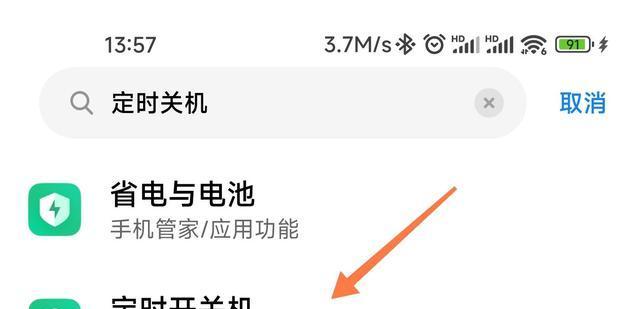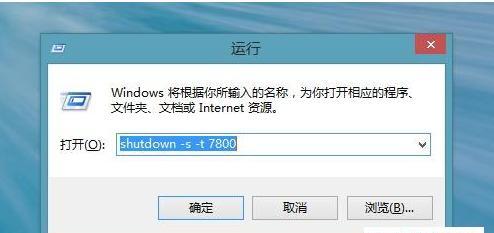在日常使用电脑时,我们经常会碰到需要让电脑在一定时间后自动关机的情况。Win7系统提供了方便的定时关机功能,可以帮助我们规划电脑的工作时间和休息时间,提高工作和学习的效率。本文将详细介绍Win7定时关机的设置方法,帮助大家轻松管理电脑运行时间。
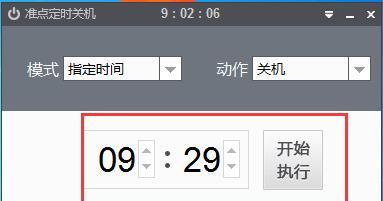
设置开始时间
1.1在桌面右下角的任务栏中,点击“开始”按钮,打开开始菜单。
1.2在开始菜单中,选择“控制面板”选项,进入控制面板界面。
1.3在控制面板界面中,找到并点击“系统和安全”选项。
1.4在系统和安全界面中,选择“计划任务”选项,进入计划任务界面。
1.5在计划任务界面中,点击“创建基本任务”选项,开始创建一个新的基本任务。
设置结束时间
2.1在新建基本任务的向导中,输入任务的名称和描述信息。
2.2在触发器设置步骤中,选择“每天”选项,并设置任务开始的具体时间。
2.3在操作设置步骤中,选择“启动程序”选项,并输入“shutdown-s-t0”命令(不含引号)。
2.4在完成设置步骤中,点击“完成”按钮,完成新建基本任务的设置。
查看和修改定时关机任务
3.1在控制面板界面中,找到并点击“系统和安全”选项。
3.2在系统和安全界面中,选择“管理工具”选项,进入管理工具界面。
3.3在管理工具界面中,找到并点击“任务计划程序”选项,进入任务计划程序界面。
3.4在任务计划程序界面中,展开“任务计划程序库”的文件夹。
3.5在任务计划程序库中,找到并点击“Microsoft-Windows-TaskScheduler”文件夹。
3.6在Microsoft-Windows-TaskScheduler文件夹中,找到并双击“RegularMaintenance”任务。
3.7在任务属性界面中,点击“触发器”选项卡,可以查看和修改定时关机任务的触发器设置。
启动定时关机任务
4.1在任务计划程序界面中,找到并双击“TaskSchedulerLibrary”文件夹。
4.2在TaskSchedulerLibrary文件夹中,找到并双击“Microsoft-Windows-TaskScheduler”文件夹。
4.3在Microsoft-Windows-TaskScheduler文件夹中,找到并双击“RegularMaintenance”任务。
4.4在任务属性界面中,点击“操作”选项卡,可以启动或停止定时关机任务。
取消定时关机任务
5.1在任务计划程序界面中,找到并双击“TaskSchedulerLibrary”文件夹。
5.2在TaskSchedulerLibrary文件夹中,找到并双击“Microsoft-Windows-TaskScheduler”文件夹。
5.3在Microsoft-Windows-TaskScheduler文件夹中,找到并双击“RegularMaintenance”任务。
5.4在任务属性界面中,点击“操作”选项卡,可以删除定时关机任务。
设置提前提醒
6.1在新建基本任务的向导中,输入任务的名称和描述信息。
6.2在触发器设置步骤中,选择“每天”选项,并设置任务开始的具体时间。
6.3在操作设置步骤中,选择“启动程序”选项,并输入“shutdown-s-t600”命令(不含引号)。
6.4在完成设置步骤中,点击“完成”按钮,完成新建基本任务的设置。
设置重启而非关机
7.1在操作设置步骤中,选择“启动程序”选项,并输入“shutdown-r-t0”命令(不含引号)。
设置休眠而非关机
8.1在操作设置步骤中,选择“启动程序”选项,并输入“shutdown-h”命令(不含引号)。
设置注销而非关机
9.1在操作设置步骤中,选择“启动程序”选项,并输入“shutdown-l”命令(不含引号)。
设置取消定时关机
10.1在操作设置步骤中,选择“启动程序”选项,并输入“shutdown-a”命令(不含引号)。
设置定时关机提醒音乐
11.1在操作设置步骤中,选择“启动程序”选项,并输入“shutdown-s-t0”命令(不含引号)。
11.2在操作设置步骤中,选择“启动一个程序”选项,并选择自己喜欢的音乐文件。
设置定时关机任务的高级属性
12.1在任务属性界面中,点击“常规”选项卡,可以修改任务的名称和描述信息。
12.2在任务属性界面中,点击“触发器”选项卡,可以修改任务的触发器设置。
12.3在任务属性界面中,点击“操作”选项卡,可以修改任务的操作设置。
12.4在任务属性界面中,点击“条件”选项卡,可以修改任务的运行条件。
12.5在任务属性界面中,点击“设置”选项卡,可以修改任务的其他属性。
解决定时关机任务无法正常执行的问题
13.1检查任务计划程序是否已启用。
13.2检查任务计划程序是否已运行。
13.3检查任务计划程序的权限设置。
13.4检查定时关机命令是否正确。
13.5检查定时关机任务的触发器设置是否正确。
常见问题及解决方法
14.1任务无法正常执行:检查任务计划程序是否已启用,重新创建任务。
14.2关机时间错误:检查定时关机命令是否正确,重新设置触发器时间。
14.3关机任务被取消:检查任务属性中是否设置了提前取消关机的操作。
通过以上详细的步骤和方法,我们可以轻松地在Win7系统中设置定时关机任务,管理电脑的运行时间。定时关机的设置可以帮助我们合理规划时间,提高工作和学习的效率,同时也可以减少电脑的能耗,延长电脑的使用寿命。希望本文对大家在Win7系统中设置定时关机任务有所帮助。
Win7定时关机设置方法大全
在日常使用电脑的过程中,我们经常会遇到需要定时关机的情况,例如下载任务完成后、电脑资源被占用过多等。而Win7系统作为目前仍广泛应用的系统之一,其定时关机功能也备受关注。本文将详细介绍Win7定时关机的设置方法,帮助读者轻松掌握,并在实际使用中提高工作效率。
Win7定时关机的基本概念
在本部分,我们将对Win7定时关机的基本概念进行解析,包括什么是定时关机、为什么需要定时关机以及定时关机的应用场景。
系统自带的Win7定时关机工具
本节将介绍Win7系统自带的定时关机工具,包括使用任务计划程序进行定时关机、使用命令行进行定时关机以及使用电源选项进行定时关机。
第三方软件实现Win7定时关机
除了系统自带的工具外,还存在许多第三方软件可以实现Win7定时关机,本节将推荐几款常用的第三方软件,并详细介绍它们的安装和使用方法。
使用快捷键实现Win7定时关机
通过设置特定的快捷键组合,可以实现快速定时关机,本节将介绍如何设置和使用这些快捷键。
网络定时关机的方法与应用
有时候我们并不在电脑旁边,但仍希望能够通过网络远程定时关机,本节将介绍如何通过网络实现Win7定时关机,并讨论其应用场景。
设置定时关机的常见问题及解决方法
在实际操作中,可能会遇到一些问题,例如无法正常设置定时关机、定时关机失败等,本节将列举一些常见问题,并提供相应的解决方法。
定时关机的注意事项
尽管定时关机是一项方便实用的功能,但在使用时仍需注意一些事项,例如备份重要数据、避免影响其他正在进行的任务等,本节将详细说明这些注意事项。
如何取消或修改已设置的定时关机
有时候在设置定时关机后,可能会出现需要取消或修改的情况,本节将介绍如何取消或修改已设置的定时关机任务。
通过定时关机提高工作效率的技巧
除了正常定时关机外,我们还可以通过一些技巧和窍门来提高工作效率,例如设置定时提醒、定时关机并自动启动等,本节将分享这些技巧。
定时关机在节能环保中的应用
定时关机不仅有助于提高工作效率,还可以在节能环保方面发挥积极作用,本节将探讨定时关机在节能环保中的应用和意义。
Win7定时关机的其他实用技巧
在本节中,我们将介绍一些Win7定时关机的其他实用技巧,例如设置间隔关机、定时断网等。
定时关机在电脑维护中的重要性
除了上述应用场景外,定时关机在电脑维护中也占据重要地位,本节将探讨定时关机在电脑维护方面的重要性和作用。
Win7定时关机的优势和不足
Win7定时关机功能固然强大,但也存在一些优势和不足,本节将对其进行评价和。
Win7定时关机设置常见错误分析
为了帮助读者更好地理解Win7定时关机的设置方法,我们将分析一些常见的设置错误,并提供解决方案。
Win7定时关机的实用案例和用户反馈
在本节中,我们将分享一些实用案例和用户反馈,通过这些案例和反馈,读者可以更好地了解Win7定时关机的应用和效果。
通过本文的介绍,我们详细了解了Win7定时关机的各种设置方法和技巧,希望读者能够掌握这些知识并在实际使用中提高工作效率。无论是通过系统自带的工具、第三方软件还是快捷键等方式,都能够轻松实现Win7定时关机。在合理使用定时关机的前提下,不仅能提高工作效率,还能节能环保。相信通过本文的学习,读者对Win7定时关机的设置方法有了更深入的了解。