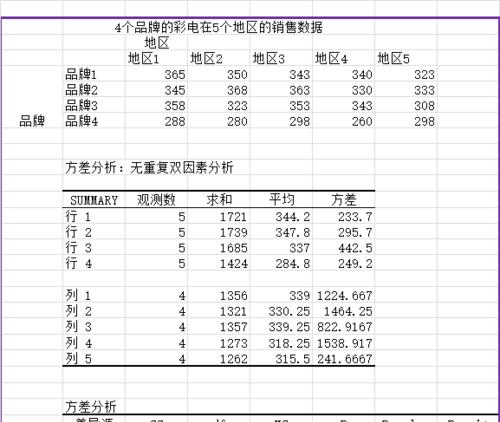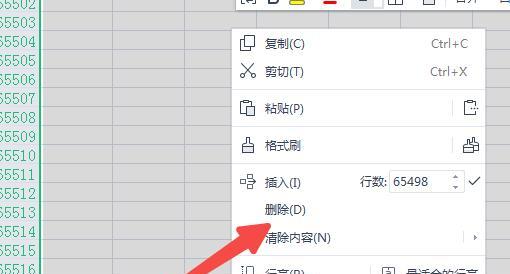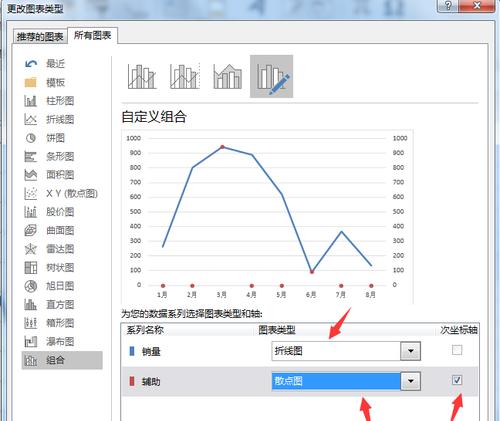在使用Excel进行数据处理和分析时,经常会遇到需要同时查看多行数据的情况。本文将介绍如何使用Excel的冻结功能,实现同时固定多行数据的显示,提高工作效率。

一:了解Excel冻结功能的作用及优势
Excel的冻结功能可以将某行或某列固定在窗口的顶部或左侧,使其在滚动时保持可见,方便同时查看不同区域的数据。这一功能尤其适用于大型数据表格或需要对比多行数据的情况。
二:打开需要冻结多行的Excel表格
在电脑上打开需要处理的Excel表格,确保已经打开相应的文件。可以通过双击文件进行打开,也可以通过Excel软件点击“文件”->“打开”进行操作。
三:定位到需要冻结多行的位置
在打开的Excel表格中,通过滚动鼠标滚轮或使用键盘上下箭头键等方式,定位到需要冻结多行的位置。确保当前窗口中显示了需要操作的数据区域。
四:选择冻结的行数
在定位到需要冻结多行的位置后,可以通过鼠标点击或使用键盘Shift+方向键的方式,选择需要冻结的行数。可以一次选择多行,也可以分别选择多个区域的行数。
五:点击“视图”菜单,选择“冻结窗格”功能
在Excel软件的顶部菜单栏中,找到“视图”选项,点击展开后会显示多个功能选项。在这些选项中,找到“冻结窗格”功能,并点击选中。
六:确认冻结的行数是否正确
在点击“冻结窗格”功能后,Excel软件会根据之前选择的行数,自动冻结这些行,并显示在窗口的顶部。可以滚动表格查看,确保冻结的行数与预期相符。
七:测试冻结效果
为了确保冻结操作生效,可以尝试滚动表格或使用其他操作方式浏览数据。可以观察到,被冻结的行始终停留在表格的顶部,并不受滚动影响。
八:取消冻结多行的操作
如果需要取消之前的冻结操作,可以再次点击“视图”菜单中的“冻结窗格”选项,或通过其他快捷键操作取消冻结。取消冻结后,表格将恢复正常滚动显示。
九:冻结多行的注意事项
在使用Excel的冻结功能时,需要注意以下几点:冻结操作只会在当前窗口生效,如果拆分窗口或打开新的窗口,冻结效果将不复存在;冻结操作不会影响单元格的编辑功能,仍然可以对冻结的行进行编辑和修改。
十:了解其他Excel的冻结功能
除了固定多行外,Excel还提供了其他冻结功能,如固定列、同时固定行和列等。可以根据具体需求选择相应的冻结方式,以提高工作效率。
十一:应用Excel冻结功能的场景举例
Excel的冻结功能在数据分析、报表制作、项目管理等领域有着广泛的应用。在进行销售数据分析时,可以将产品名称和月份进行冻结,方便查看各产品在不同时间段的销售情况。
十二:冻结多行的实际应用案例分享
以下是一位数据分析师使用Excel冻结多行的实际应用案例分享:在处理大量交易数据时,通过将交易类型和客户姓名冻结,可以在滚动查看数据的同时,实时观察到不同交易类型和客户的数据变化情况。
十三:冻结多行的效果评价
使用Excel的冻结功能后,可以明显提高数据处理效率和工作效率。同时固定多行数据,使得对比和分析更加便捷,减少了不必要的滚动操作。
十四:进一步学习Excel冻结功能的资源推荐
如果想要进一步学习和掌握Excel的冻结功能,可以参考相关的教程、在线视频或文档资料。微软官方网站、Excel论坛和知乎等平台都提供了丰富的学习资源。
十五:
通过本文的介绍,我们了解了Excel冻结多行的操作技巧。通过合理使用冻结功能,可以方便地查看多行数据,提高工作效率和数据分析能力。希望本文对读者在Excel数据处理中有所帮助。
如何在Excel中冻结多行数据
Excel是一款非常常用的办公软件,它具有强大的数据处理和分析能力,对于大量数据的管理和整理尤为方便。其中冻结行功能能够帮助用户在滚动工作表时保持某些行的可见性,提高工作效率。本文将介绍如何在Excel中冻结多行数据的操作方法,让您轻松掌握。
打开Excel并选择需要操作的工作表
在Excel中,打开您需要操作的工作表。可以通过鼠标点击工作簿中的工作表选项卡,在下拉列表中选择您要操作的工作表。这样就可以确保您操作的是正确的工作表。
选择需要冻结的行数
在Excel中,首先需要确定要冻结的行数。如果想要冻结一行或者多行数据,可以通过鼠标点击行标或者拖动鼠标选择多个行标来实现。选中后,这些行就会被突出显示,表示已经选择成功。
点击“视图”选项卡,找到“窗口”组
在Excel的菜单栏中,点击“视图”选项卡,会看到一个名为“窗口”的组。这个组中包含了一些常用的窗口操作功能,我们需要找到其中的“冻结窗格”选项。
点击“冻结窗格”选项
在“窗口”组中找到“冻结窗格”选项后,点击它。Excel会根据您之前选择的行数来自动冻结相应的行。这样,这些行将会保持在屏幕的顶部,即使您滚动工作表,也能始终看到这些行的内容。
验证冻结效果
在操作完冻结窗格功能后,可以通过向下滚动工作表来验证冻结效果。您会发现,被冻结的行在滚动时保持不动,始终停留在屏幕的顶部。这样,在处理大量数据时,就能够方便地查看重要的行内容。
取消冻结窗格
如果您不再需要冻结窗格的功能,可以随时取消冻结。只需要点击“视图”选项卡中的“窗口”组,然后再次点击“冻结窗格”选项即可。这样就可以取消对之前选择的行的冻结,恢复正常滚动操作。
冻结多行数据的方法
除了冻结一行或者多行数据之外,Excel还提供了一种更便捷的方法来冻结多行数据。只需要选中最后一行之后的第一行,然后按住Ctrl键,再次选中需要冻结的行数,最后点击“冻结窗格”选项即可实现。
使用快捷键进行冻结操作
对于熟练使用Excel的用户来说,还可以使用快捷键来进行冻结操作。只需要选中需要冻结的行数,然后按下Alt+W+F+R的组合键,就能够快速实现冻结窗格的功能。
注意事项
在进行冻结窗格操作时,需要注意以下几点:如果选择了多个工作表,冻结窗格功能只会在当前选中的工作表中生效;冻结窗格功能只能在水平方向上进行,无法在垂直方向上冻结。
应用场景举例
冻结多行数据的功能在实际工作中有着广泛的应用。比如,在查看大量销售数据时,可以冻结表头行和重要列数据,方便在滚动时对数据进行分析和比较。
常见问题解答
1.冻结窗格功能是否支持Excel的旧版本?是的,冻结窗格功能在Excel的各个版本中都得到了支持。
2.冻结窗格功能是否对工作表的数据进行了修改?不会,冻结窗格功能只是在滚动时保持指定行数的可见性,并不对数据进行任何修改。
优势和劣势对比
冻结多行数据的功能具有以下优势:提高工作效率、方便查看重要数据;但也有一些劣势,比如无法在垂直方向上进行冻结。
其他相关操作方法
除了冻结窗格功能外,Excel还提供了其他一些相关的操作方法,如冻结列、拆分窗格等,可以根据实际需求选择合适的方法进行操作。
进一步学习Excel技巧
如果您对Excel的使用还有其他疑问或者想要学习更多的技巧,可以参考官方文档或者在线教程,通过不断学习和实践来提升自己的Excel技能。
通过本文的介绍,我们学习了如何在Excel中冻结多行数据。冻结窗格功能可以帮助我们在滚动工作表时保持某些行的可见性,提高工作效率。希望读者们能够通过实践运用这一技巧,更好地应对大量数据的管理和分析工作。