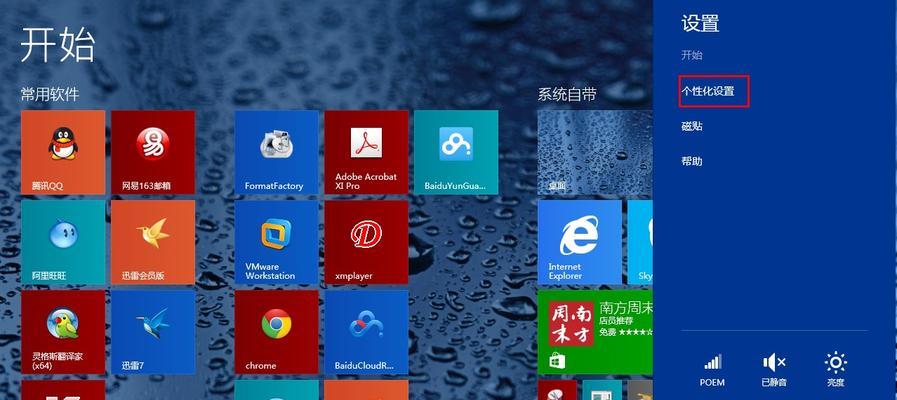在日常使用电脑的过程中,截图是一项常用且重要的操作。而Windows系统提供了方便的截图工具,并可以通过设置快捷键来实现更高效的截图操作。本文将介绍如何将Windows截图工具的快捷键设置为主题,并详细介绍设置的方法和各个快捷键的功能,帮助读者提升截图效率。

设置全屏截图的快捷键
1.快捷键设置路径:开始菜单-设置-键盘-屏幕截图
2.设置全屏截图的快捷键为Win+Alt+A
3.功能按下Win+Alt+A组合键即可快速进行全屏截图
设置窗口截图的快捷键
1.快捷键设置路径:开始菜单-设置-键盘-屏幕截图
2.设置窗口截图的快捷键为Win+Alt+W
3.功能按下Win+Alt+W组合键即可进行窗口截图,仅截取当前活动窗口的内容
设置区域截图的快捷键
1.快捷键设置路径:开始菜单-设置-键盘-屏幕截图
2.设置区域截图的快捷键为Win+Alt+S
3.功能按下Win+Alt+S组合键即可进行区域截图,自由选择所需截取的区域
设置延时截图的快捷键
1.快捷键设置路径:开始菜单-设置-键盘-屏幕截图
2.设置延时截图的快捷键为Win+Alt+D
3.功能按下Win+Alt+D组合键后,屏幕会在3秒后自动截取当前内容
设置保存路径的快捷键
1.快捷键设置路径:开始菜单-设置-键盘-屏幕截图
2.设置保存路径的快捷键为Win+Alt+P
3.功能按下Win+Alt+P组合键后,可以选择保存截图的文件夹路径
设置复制截图到剪贴板的快捷键
1.快捷键设置路径:开始菜单-设置-键盘-屏幕截图
2.设置复制截图到剪贴板的快捷键为Win+Alt+C
3.功能按下Win+Alt+C组合键后,截图将被复制到剪贴板,方便直接粘贴使用
设置打开截图工具的快捷键
1.快捷键设置路径:开始菜单-设置-键盘-屏幕截图
2.设置打开截图工具的快捷键为Win+Alt+T
3.功能按下Win+Alt+T组合键后,将直接打开截图工具,方便进行更多截图操作
设置撤销最近的截图的快捷键
1.快捷键设置路径:开始菜单-设置-键盘-屏幕截图
2.设置撤销最近的截图的快捷键为Win+Alt+Z
3.功能按下Win+Alt+Z组合键后,将撤销最近一次的截图操作
设置关闭截图工具的快捷键
1.快捷键设置路径:开始菜单-设置-键盘-屏幕截图
2.设置关闭截图工具的快捷键为Win+Alt+X
3.功能按下Win+Alt+X组合键后,将关闭截图工具,退出截图模式
设置截图保存格式的快捷键
1.快捷键设置路径:开始菜单-设置-键盘-屏幕截图
2.设置截图保存格式的快捷键为Win+Alt+R
3.功能按下Win+Alt+R组合键后,可以快速选择截图保存的格式,如JPEG、PNG等
设置截图质量的快捷键
1.快捷键设置路径:开始菜单-设置-键盘-屏幕截图
2.设置截图质量的快捷键为Win+Alt+Q
3.功能按下Win+Alt+Q组合键后,可以调整截图保存的质量,以满足不同需求
设置截图命名规则的快捷键
1.快捷键设置路径:开始菜单-设置-键盘-屏幕截图
2.设置截图命名规则的快捷键为Win+Alt+N
3.功能按下Win+Alt+N组合键后,可以设置截图保存时的命名规则,方便整理管理
设置预览截图的快捷键
1.快捷键设置路径:开始菜单-设置-键盘-屏幕截图
2.设置预览截图的快捷键为Win+Alt+V
3.功能按下Win+Alt+V组合键后,将直接预览最近一次截图的内容
设置分享截图的快捷键
1.快捷键设置路径:开始菜单-设置-键盘-屏幕截图
2.设置分享截图的快捷键为Win+Alt+F
3.功能按下Win+Alt+F组合键后,可以直接分享截图至社交媒体或其他应用程序
设置自动保存截图的快捷键
1.快捷键设置路径:开始菜单-设置-键盘-屏幕截图
2.设置自动保存截图的快捷键为Win+Alt+E
3.功能按下Win+Alt+E组合键后,将自动保存截图至默认文件夹,无需手动操作
通过设置Windows截图工具的快捷键,我们可以轻松实现高效的截图操作。不论是全屏截图、窗口截图、区域截图还是延时截图,都可以通过简单的快捷键组合完成。同时,设置其他功能快捷键也能提升截图操作的灵活性和效率。希望本文介绍的快捷键设置方法和功能描述能为读者带来更好的截图体验。
Windows截图工具快捷键设置指南
在日常工作中,经常需要进行截图操作,无论是记录问题、分享信息还是保存重要内容,截图都是一个非常常用的功能。而Windows操作系统提供了许多截图工具,并且可以通过设置快捷键来方便地进行截图操作。本文将为您介绍如何设置Windows截图工具的快捷键,并帮助您提升工作效率。
一、使用Windows自带的截图工具
1.设置全屏截图的快捷键
2.设置当前窗口截图的快捷键
3.设置矩形区域截图的快捷键
二、使用第三方截图工具
4.选择适合自己的截图工具
5.设置全屏截图的快捷键
6.设置当前窗口截图的快捷键
7.设置矩形区域截图的快捷键
三、设置自定义快捷键
8.打开“开始菜单”并搜索“设置”
9.进入“设置”界面,点击“设备”
10.选择“键盘”选项卡
11.在“功能键”下设置快捷键
12.在“特殊键”下设置快捷键
13.在“组合键”下设置快捷键
14.测试快捷键是否有效
15.保存设置并应用于截图工具
通过设置Windows截图工具的快捷键,可以大大提升工作效率。无论是使用系统自带的截图工具,还是选择第三方工具,都可以根据自己的需求进行快捷键的设置。不同的快捷键可以帮助我们更加灵活地进行截图操作,提高工作效率。希望本文对您设置Windows截图工具的快捷键有所帮助,让您的工作更加便捷高效。