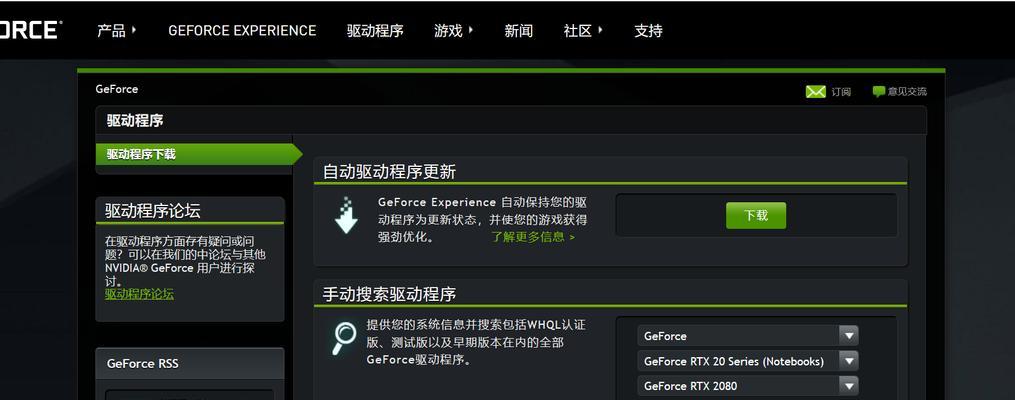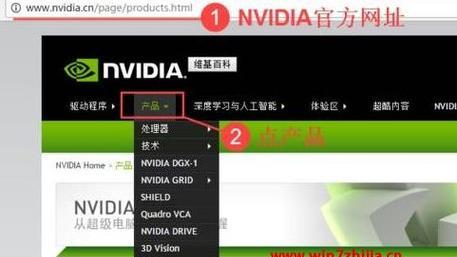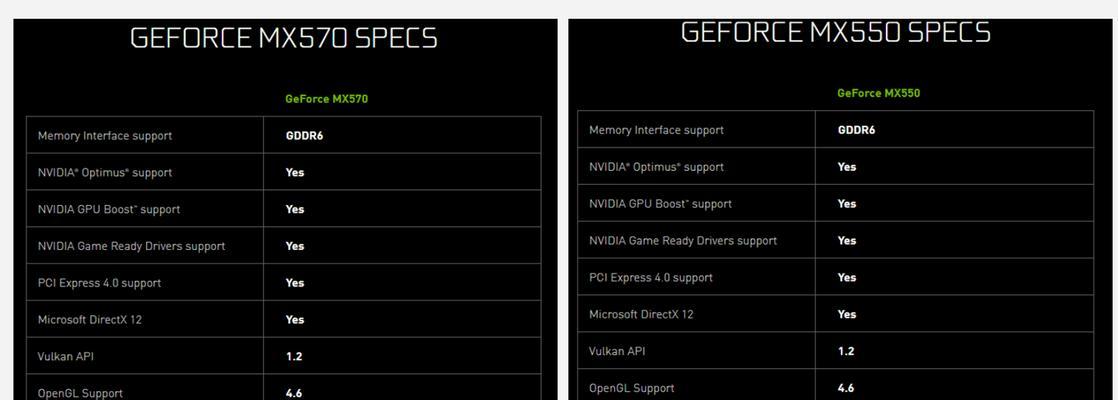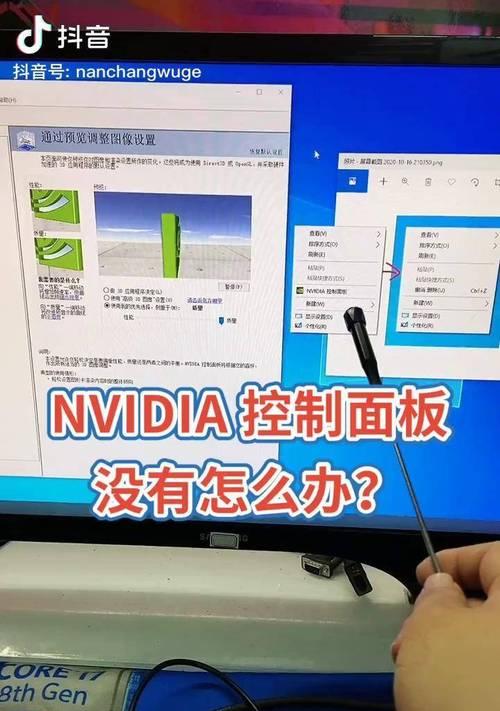无论是进行电脑游戏还是进行复杂图形设计,拥有最新且正常运行的NVIDIA显卡驱动都是至关重要的。然而,许多人在安装NVIDIA显卡驱动时遇到了各种问题,如驱动冲突、错误的安装方法等。为了帮助大家解决这些问题,本文将提供一份详细的NVIDIA显卡驱动安装教程,让你轻松解决显卡驱动问题。

一、为什么需要更新显卡驱动?
当你的电脑出现画面模糊、游戏卡顿等问题时,很有可能是因为显卡驱动过旧或损坏。更新显卡驱动可以解决这些问题,并提升电脑的整体性能。
二、检查电脑硬件和操作系统要求
在开始安装NVIDIA显卡驱动之前,确保你的电脑硬件满足最低系统要求,并使用兼容的操作系统。详细的要求可以在NVIDIA官方网站上找到。
三、备份你的数据和当前驱动程序
在安装新的显卡驱动之前,建议先备份你的重要数据,以防万一。也应备份当前正在使用的显卡驱动程序,以便在需要时恢复。
四、下载适用于你的显卡型号和操作系统的最新驱动程序
访问NVIDIA官方网站并下载适用于你的显卡型号和操作系统的最新驱动程序。确保选择正确的版本,以免出现兼容性问题。
五、卸载旧的显卡驱动程序
在安装新的显卡驱动之前,应先卸载旧的显卡驱动程序。这可以通过控制面板中的设备管理器来完成。选择显卡驱动并点击"卸载",然后按照提示完成卸载过程。
六、安装新的显卡驱动程序
双击下载好的显卡驱动安装程序,并按照指示进行安装。确保选择正确的安装选项,并遵循安装向导中的步骤。
七、驱动安装完成后重启电脑
安装完成后,你将被要求重启电脑。完成重启后,新的显卡驱动将生效。
八、检查驱动安装是否成功
打开NVIDIA控制面板,确认新的显卡驱动已经成功安装并生效。如果出现问题,可以尝试重新安装或查找其他解决方案。
九、解决常见的驱动安装问题
本段提供了一些常见的驱动安装问题和解决方案,例如错误代码的含义、安装程序无响应等。
十、使用NVIDIAGeForceExperience进行驱动更新
NVIDIAGeForceExperience是一个方便的工具,可以帮助你自动检查和更新最新的显卡驱动程序。本段将介绍如何使用这个工具来更新驱动。
十一、备份当前驱动程序并创建系统还原点
在更新显卡驱动之前,建议先备份当前正在使用的驱动程序,并创建一个系统还原点,以便在需要时可以回滚到之前的状态。
十二、手动下载和安装特定版本的显卡驱动程序
有时候,为了兼容性或其他原因,你可能需要手动下载和安装特定版本的显卡驱动程序。本段将介绍如何在NVIDIA官方网站上找到并下载特定版本的驱动程序。
十三、卸载显卡驱动程序的其他方法
如果标准的卸载方法无法正常工作,本段将介绍一些其他的方法来卸载显卡驱动程序,如使用第三方卸载工具等。
十四、更新驱动后出现问题的解决方法
更新驱动后可能会出现一些问题,如蓝屏、画面闪烁等。本段将提供一些解决这些问题的方法。
十五、
通过本文提供的NVIDIA显卡驱动安装教程,你应该能够轻松解决驱动安装问题,并享受到更好的电脑性能。记住备份数据、按照正确的步骤进行安装,并随时关注NVIDIA官方网站上的最新驱动更新。驱动的及时更新可以确保你的电脑保持最佳状态。
在如今数字化时代,计算机的性能对于工作和娱乐都至关重要。而NVIDIA显卡作为目前市场上最受欢迎的图形处理器之一,其驱动的正确安装将直接影响到计算机的性能和稳定性。本文将为您提供一份详细、易懂的NVIDIA显卡驱动安装教程,帮助您解决安装过程中可能遇到的问题,从而让您的电脑性能提升至新的高度!
段落
1.检查显卡型号并下载正确的驱动程序
根据您的显卡型号,前往NVIDIA官方网站下载对应的驱动程序。确保选择正确的操作系统版本和显卡型号,并下载最新版本的驱动程序。
2.卸载旧的显卡驱动程序
在安装新的显卡驱动之前,我们需要先卸载旧的驱动程序。打开计算机的控制面板,找到“程序和功能”选项,选择旧的驱动程序并进行卸载。
3.关闭杀毒软件和防火墙
为了确保驱动程序的顺利安装,暂时关闭杀毒软件和防火墙。这些安全软件有时会干扰驱动程序的正常安装。
4.选择自定义安装选项
在开始安装新的显卡驱动程序之前,建议选择自定义安装选项。这样可以确保您可以选择安装驱动程序的组件,并对安装路径进行调整。
5.安装新的显卡驱动程序
运行下载好的驱动程序安装文件,并按照提示进行安装。注意勾选适合您的计算机配置和需求的选项,并等待安装过程完成。
6.完成后重启计算机
驱动程序安装完成后,您需要重启计算机以使更改生效。在重启之前,请确保保存并关闭所有正在运行的程序。
7.检查显卡驱动是否成功安装
重启后,打开设备管理器,展开“显示适配器”选项,确认新的显卡驱动已成功安装。如果显示“适配器正常工作”,则表示驱动安装成功。
8.更新显卡驱动程序
定期检查NVIDIA官方网站,以获取最新的显卡驱动程序。新的驱动程序可能包含性能优化和错误修复,能够提升计算机的性能和稳定性。
9.解决安装过程中的常见问题
如果在安装过程中遇到问题,如驱动程序无法正常安装或安装后出现错误提示等,您可以尝试重启计算机,重新下载驱动程序,或者联系NVIDIA客户支持寻求帮助。
10.驱动回滚选项
如果新安装的显卡驱动程序导致了不稳定的系统表现或其他问题,您可以尝试将驱动程序回滚到之前的版本。打开设备管理器,选择显卡驱动程序,右键点击选择“属性”,进入“驱动程序”选项卡,点击“回滚驱动程序”。
11.清理旧的显卡驱动残留文件
有时旧的显卡驱动残留文件可能会干扰新驱动的正常安装。您可以使用NVIDIA官方提供的清理工具来彻底删除旧的显卡驱动残留文件。
12.驱动程序备份
为了避免在安装新的显卡驱动时出现问题,建议在更新之前备份您的当前驱动程序。这样可以在需要时快速恢复到之前的版本。
13.显卡超频设置
安装完新的显卡驱动程序后,您可以考虑对显卡进行超频设置。超频可以提高显卡的性能,但也需要注意温度和电源供应的问题。
14.驱动更新通知
在安装新的显卡驱动程序后,您可以选择接收驱动更新通知。这样,当有新的驱动可用时,您将及时收到通知并可以选择是否更新。
15.驱动问题排查和修复
如果您在安装驱动程序或使用过程中遇到任何问题,您可以参考NVIDIA官方网站的支持文档或联系客户支持团队进行故障排除和修复。
通过本文的指导,您将能够轻松地安装和更新NVIDIA显卡驱动程序,并解决可能遇到的问题。正确的驱动安装能够提升计算机的性能和稳定性,让您享受更流畅的游戏和多媒体体验。记住及时更新驱动程序,并充分利用NVIDIA官方提供的工具和支持,以确保您始终处于最佳状态。