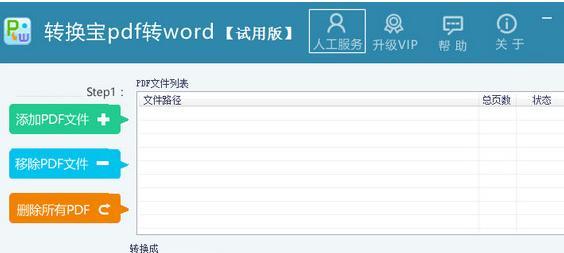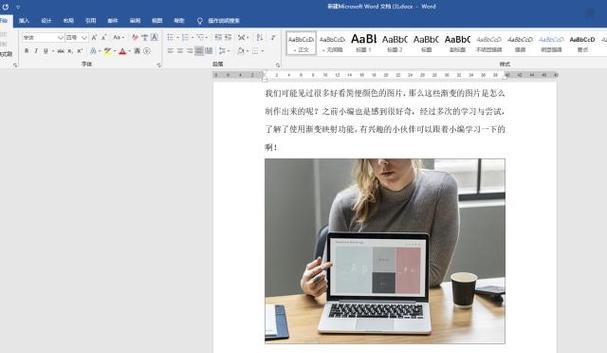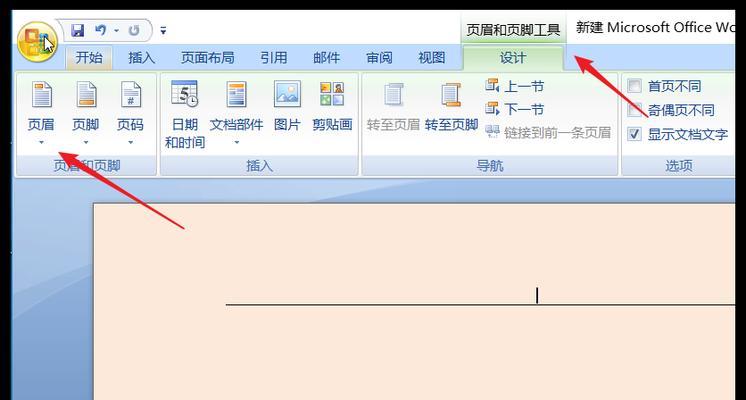在使用Word编写文档时,我们经常需要为文档添加页脚,并且希望能够在页脚中加入一条横线,以使文档看起来更加专业。本文将介绍如何使用Word的功能来实现这一需求。
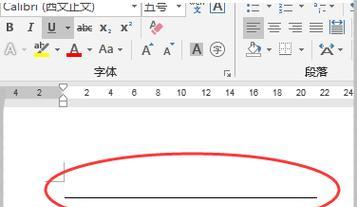
一、选择页脚样式
二、设置页脚高度
三、添加横线元素
四、调整横线样式
五、选择适当的横线宽度
六、调整横线位置
七、设置横线样式
八、调整横线颜色
九、设定横线的长度
十、调整横线的间距
十一、添加其他页脚元素
十二、设置页脚字体大小
十三、选择适当的字体类型
十四、调整页脚元素位置
十五、保存并应用页脚设置
一:选择页脚样式
在Word中打开你的文档,然后点击菜单栏上的“插入”选项,再点击“页码”按钮。在弹出的菜单中,选择“页脚”选项,然后选择你喜欢的页脚样式。
二:设置页脚高度
在选择页脚样式后,你可以调整页脚的高度。点击Word工具栏上的“布局”选项卡,在“页边距”一栏中,点击“页脚”按钮。在弹出的菜单中,选择“边距和页脚”,然后在“页脚高度”选项中输入你想要的高度数值。
三:添加横线元素
在设置好页脚高度后,我们可以开始添加横线元素了。点击Word工具栏上的“插入”选项卡,在“页脚和页码”一栏中,选择“页码”,再选择“页脚”,然后选择“横线”。
四:调整横线样式
通过点击横线元素,你可以调整其样式。在弹出的菜单中,可以选择不同的线条样式、颜色和宽度。
五:选择适当的横线宽度
在调整横线样式时,你可以选择适当的横线宽度。较粗的线条会更加突出,而较细的线条则显得更加精致。
六:调整横线位置
如果你希望横线位于页脚的中间、左侧或右侧,可以通过调整横线元素的位置来实现。点击横线元素,然后点击工具栏上的“对齐方式”按钮,选择你喜欢的位置。
七:设置横线样式
在横线元素上点击右键,选择“格式化横线”,可以进一步调整横线的样式,例如虚线、实线、双实线等。
八:调整横线颜色
如果你对横线的颜色不满意,可以通过点击横线元素,然后点击工具栏上的“字体颜色”按钮来选择合适的颜色。
九:设定横线的长度
横线默认是与页脚的宽度相同,如果你希望横线长度不同,可以通过在Word中设置页脚宽度来实现。
十:调整横线的间距
如果你觉得横线与页脚之间的距离太小或太大,可以通过调整页脚高度来改变横线的间距。
十一:添加其他页脚元素
除了横线,你还可以在页脚中添加其他元素,例如页码、日期、文件路径等。点击页脚区域,然后点击工具栏上的“插入”按钮,选择你需要的元素。
十二:设置页脚字体大小
如果你希望横线上的文字具有不同的字体大小,可以通过点击横线上的文字,然后在Word工具栏上选择适当的字体大小。
十三:选择适当的字体类型
在设置字体大小之前,你可以先选择合适的字体类型。点击横线上的文字,然后在Word工具栏上选择适当的字体样式。
十四:调整页脚元素位置
在设置好字体大小和类型后,你可以通过点击横线上的文字,然后拖动来调整其位置。
十五:保存并应用页脚设置
在完成以上设置后,记得保存你的文档。之后,在需要添加页脚横线的文档中,可以直接应用之前的设置。
通过本文介绍的方法,你可以轻松地为Word文档添加页脚,并加入一条专业的横线。这样,你的文档将更具有专业感,并且能够给读者留下深刻的印象。在使用Word编写文档时,记得利用这个简单而实用的技巧来提升文档的质量和可读性。
Word页脚添加横线的方法与技巧
在使用MicrosoftWord处理文档时,我们经常需要在页脚部分添加一条横线,以提升文档的专业性和美观度。然而,对于许多初学者来说,如何在Word中实现这个简单的操作可能会有些困惑。本文将详细介绍如何使用Word的功能来添加页脚横线,让你的文档更加专业。
1.打开Word文档设置页脚
要在文档中添加页脚横线,首先需要打开Word文档并进入页脚编辑模式。
2.定位到页脚区域
将光标移动到页面底部,找到页面底部的空白区域,双击鼠标左键即可进入页脚编辑模式。
3.设置页面布局
在页脚区域中,可以设置页面布局,例如左对齐、居中或右对齐。
4.在页脚添加横线
在页脚区域内,点击"插入"选项卡,在"页脚与页码"组中选择"横线"选项。
5.选择横线样式
在弹出的菜单中,可以选择不同的横线样式,例如单一直线、双直线、虚线等。
6.设置横线属性
点击所选横线样式后,可以进一步设置横线的属性,例如线宽、颜色、对齐方式等。
7.调整横线位置
如果需要调整横线的位置,可以通过拖动鼠标光标来实现。将光标移动到横线上方或下方的空白区域,按住鼠标左键并拖动即可。
8.更改横线样式
如果对已添加的横线样式不满意,可以通过右键点击横线,选择"修改边框"来进行更改。
9.删除页脚横线
如果需要删除页脚横线,只需在页脚区域内将光标移至横线上方或下方的空白区域,按下"Backspace"或"Delete"键即可。
10.添加多条横线
如果想要在页脚中添加多条横线,可以重复上述步骤来实现。同时,可以调整不同横线的位置和样式,以满足个性化需求。
11.格式化页脚
除了添加横线外,还可以在页脚中添加其他内容,如文本、图片、页码等。通过合理的格式化设置,可以使页脚更具吸引力和功能性。
12.预览与保存
完成页脚横线的添加后,可以通过预览功能查看效果。如无问题,点击保存按钮将更改应用到整个文档。
13.添加其他页脚元素
利用Word的强大功能,可以在页脚中添加其他元素,如日期、作者、版权信息等。这些元素可以进一步丰富文档的内容和风格。
14.调整页脚横线的长度
如果需要调整横线的长度,可以先将横线设置为较长的默认值,然后在实际使用时根据需要进行调整。
15.结语:让文档更专业
通过上述步骤,你已经学会了如何在Word中添加页脚横线。这个简单的操作能够让你的文档看起来更加专业和整洁,同时也提高了阅读体验。希望这些技巧能够帮助到你,在工作和学习中发挥更好的效果。