在如今数字化快速发展的时代,高速稳定的网络连接成为人们工作学习、娱乐生活的基础需求。Edge浏览器作为微软推出的全新浏览器,以其出色的性能和功能,备受用户青睐。而其中的Edge极速模式更是为用户提供了极致的上网体验。本文将详细介绍如何一键切换Edge极速模式,并提供具体的操作流程和关键步骤,让您快速享受到更快速度的上网体验。
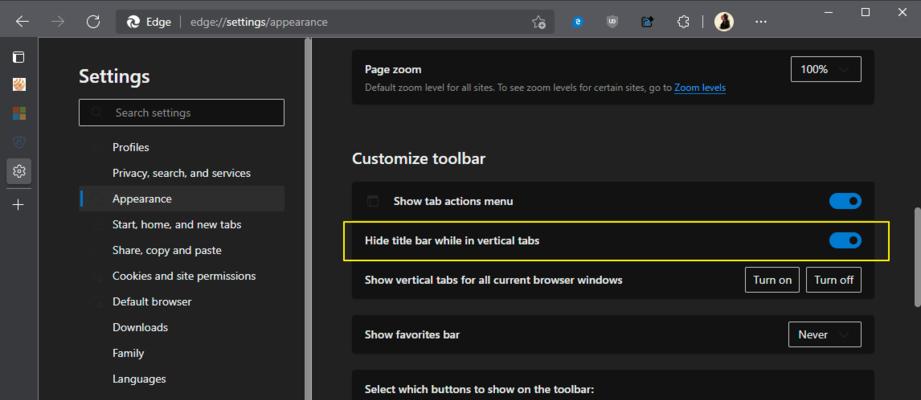
1.下载最新版Edge浏览器
为了能够使用Edge极速模式,首先需要确保您的计算机上安装了最新版本的Edge浏览器。
2.打开Edge浏览器设置
打开已安装的Edge浏览器,点击右上角的菜单按钮,选择“设置”选项,进入浏览器设置界面。
3.找到“默认浏览器”选项
在设置界面中,向下滑动,找到“默认浏览器”选项。这是用于设置Edge浏览器的默认模式的地方。
4.切换到Edge极速模式
在“默认浏览器”选项下,点击“Edge极速模式”按钮。系统将自动切换为Edge极速模式,以提供更快速度的上网体验。
5.重新启动Edge浏览器
在切换完毕后,需要重新启动Edge浏览器,以使设置生效。关闭浏览器窗口后,再次打开Edge浏览器即可。
6.检查切换结果
重新打开Edge浏览器后,您可以通过访问网页或进行其他网络操作来验证Edge极速模式是否已成功切换。
7.确认网络连接状态良好
为了能够获得最佳的上网体验,切换到Edge极速模式之前,需要确保您的计算机与网络的连接状态良好,以避免因网络问题导致网页加载缓慢或中断等情况。
8.注意Edge极速模式的兼容性
在切换至Edge极速模式时,需要注意该模式可能对某些网页或应用程序的兼容性产生影响。请确保您访问的网页或使用的应用程序与Edge极速模式兼容。
9.Edge极速模式的优势
Edge极速模式采用了先进的渲染引擎和网络技术,能够提供更快速度、更高效率的网页加载和浏览体验,同时还具有更好的稳定性和安全性。
10.Edge极速模式的适用场景
Edge极速模式适用于需要高速加载网页内容的场景,如在线视频观看、网页游戏、文件下载等。对于大多数用户来说,使用Edge极速模式将能够显著提升上网速度。
11.Edge极速模式切换的其他方法
除了通过浏览器设置界面切换Edge极速模式外,您还可以通过快捷键、命令行参数等方式进行切换。具体方法可以在Edge浏览器的官方文档或相关技术社区中获得。
12.解决切换时可能遇到的问题
在切换Edge极速模式的过程中,可能会遇到一些问题,例如无法找到设置选项、切换无效等。可以通过查看官方文档或咨询技术支持来解决这些问题。
13.持续关注Edge浏览器的更新和优化
Edge浏览器作为微软的主打产品,将持续进行更新和优化,以提供更好的用户体验。建议您定期检查并安装Edge浏览器的最新版本,以享受到最新的功能和性能改进。
14.了解其他浏览器的极速模式
除了Edge浏览器,许多其他主流浏览器也提供了类似的极速模式。如果您使用的是其他浏览器,也可以尝试切换到其极速模式,来提升上网速度。
15.极速模式切换对比实测
您可以进行一些对比测试来验证Edge极速模式对上网速度的实际提升效果,例如使用不同浏览器和模式打开相同的网页或进行相同的操作,并记录加载时间和响应速度等指标,从而得出具体的数据对比。
通过简单的一键操作,您可以快速切换到Edge浏览器的极速模式,提升上网速度和使用体验。同时,需要注意网络连接状态和兼容性等因素,以确保获得最佳效果。在享受更快速度的同时,也要关注浏览器的更新和优化,以跟进最新的功能和性能改进。无论是工作还是娱乐,在网络时代,畅快上网体验将成为您生活中的一部分。
Edge极速模式切换的完整流程解析
在日常的网络浏览中,我们经常遇到网页加载慢、卡顿的问题,这给我们的使用体验带来了不便。为了解决这一问题,微软Edge浏览器提供了极速模式切换功能,让我们能够一键切换至极速模式,享受更快速的浏览体验。本文将详细解析Edge极速模式切换的具体流程,让您轻松掌握。
检查Edge浏览器版本
要使用Edge的极速模式切换功能,首先要确保您的浏览器已更新到最新版本。打开Edge浏览器,点击右上角菜单按钮,在下拉菜单中选择“帮助与反馈”,再选择“关于MicrosoftEdge”,查看浏览器版本信息。
打开Edge浏览器设置
在Edge浏览器中,点击右上角菜单按钮,在下拉菜单中选择“设置”,打开浏览器设置页面。
找到“隐私、搜索和服务”选项
在Edge浏览器设置页面中,找到并点击左侧菜单栏中的“隐私、搜索和服务”选项,以进入相关设置界面。
定位到“浏览器引擎”设置项
在“隐私、搜索和服务”设置页面中,向下滚动,找到并点击“浏览器引擎”设置项。
选择“Edge极速模式”
在“浏览器引擎”设置页面中,您可以看到两个选项:“自动选择”和“Edge极速模式”。选择“Edge极速模式”后,即可启用该模式,享受更快速的浏览体验。
保存并重启Edge浏览器
在设置页面中,点击右上角的“保存”按钮,保存您的设置。然后关闭并重新启动Edge浏览器,使设置生效。
验证极速模式切换是否成功
重启Edge浏览器后,您可以访问一些网站,观察网页加载速度是否有明显提升。若加载速度较之前有明显改善,则表明Edge已成功切换至极速模式。
如何切换回默认模式
如果您在使用过程中发现了一些兼容性问题或其他不适应的情况,可以选择切换回Edge的默认模式。方法是重复前面的流程,找到“浏览器引擎”设置页面,选择“自动选择”即可。
注意事项:更新浏览器版本
为了能够始终享受最新的Edge浏览器功能和性能优化,我们建议您定期检查并更新浏览器版本。微软会不断发布更新来修复bug、改进性能,并提供新的功能体验。
注意事项:兼容性问题
尽管Edge极速模式可以提供更快速的浏览体验,但某些网站可能存在兼容性问题。如果您在使用过程中遇到了显示异常、功能无法正常使用等问题,可以尝试切换回默认模式或使用其他浏览器。
注意事项:使用方便快捷的快捷键
为了方便用户快速切换Edge的浏览器引擎模式,Edge还提供了便捷的快捷键。您可以使用快捷键“Ctrl+Shift+U”来切换至Edge极速模式,使用“Ctrl+Shift+L”来切换回默认模式。
小技巧:清除浏览数据
定期清除浏览器数据也是保持Edge浏览器流畅快速的一个重要步骤。您可以点击右上角菜单按钮,在下拉菜单中选择“更多工具”,再选择“清除浏览数据”,选择需要清除的内容并点击“清除”按钮即可。
小技巧:启用跟踪保护
为了提升隐私安全和浏览速度,您还可以启用Edge浏览器的跟踪保护功能。点击右上角菜单按钮,在下拉菜单中选择“设置”,在左侧菜单栏中找到“隐私、搜索和服务”选项,向下滚动至“跟踪保护”设置,选择“严格”。
小技巧:安装适合的扩展
根据您的个人需求,安装一些适合的扩展也可以提升Edge浏览器的功能和性能。您可以在MicrosoftEdge商店中搜索并安装适合您的扩展。
通过以上详细的流程介绍,您已经了解了Edge极速模式切换的具体步骤。通过一键切换,您可以轻松享受更快速的浏览体验。同时,我们也提醒您要注意浏览器版本更新、兼容性问题,并掌握一些小技巧来优化浏览器性能。愿您在使用Edge浏览器时能够更加高效、愉快地浏览网页。

