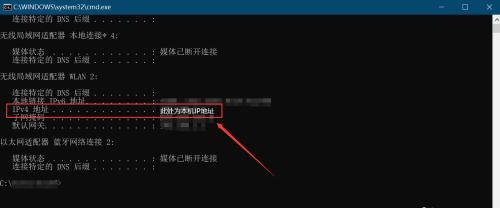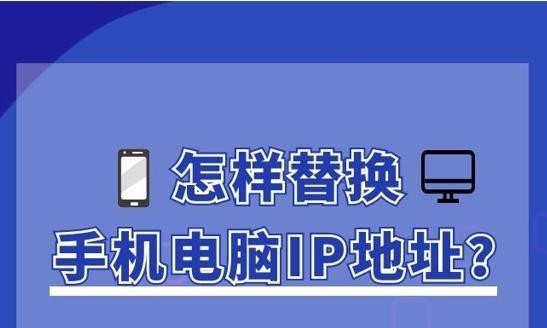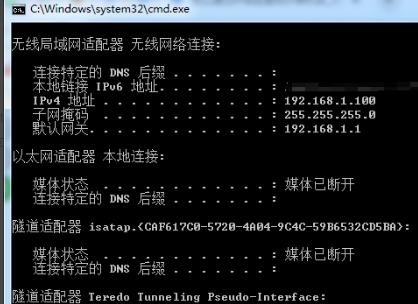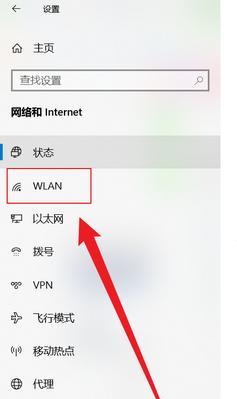在如今数字化的社会中,网络已经成为我们生活的重要组成部分。然而,有时我们可能需要更改网络IP地址,无论是为了解决网络问题,还是为了保护个人隐私和增强网络安全性。本文将详细介绍更改网络IP地址的步骤,帮助读者轻松完成这一操作。
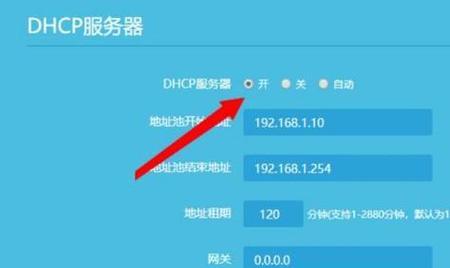
1.了解IP地址的基本概念
IP地址是一种用于标识和定位网络设备的数字地址,它可以分为IPv4和IPv6两种版本。IPv4由32位二进制数构成,而IPv6则由128位二进制数构成。
2.查看当前IP地址
在更改IP地址之前,我们需要先查看当前的IP地址。可以通过打开命令提示符或使用网络工具软件来获取当前IP地址。
3.选择更改IP地址的方法
根据个人需求和操作系统的不同,有多种方法可以更改IP地址。比如通过路由器设置、使用命令提示符、通过网络连接属性等方式进行更改。
4.通过路由器设置更改IP地址
如果使用的是无线路由器,可以通过登录路由器管理界面,在LAN设置或DHCP设置中更改IP地址。
5.通过命令提示符更改IP地址
在Windows操作系统中,可以通过打开命令提示符,使用ipconfig命令来更改IP地址。
6.通过网络连接属性更改IP地址
在Windows操作系统中,还可以通过更改网络连接属性来修改IP地址。可以通过控制面板中的网络和共享中心找到相应设置。
7.配置静态IP地址
除了使用自动获取IP地址外,还可以配置静态IP地址。静态IP地址是由用户手动配置的固定IP地址,适用于一些特定场景和需求。
8.了解DHCP和DNS服务器设置
在进行IP地址更改时,还需要了解DHCP(动态主机配置协议)和DNS(域名系统)服务器的相关设置。
9.重启网络设备与电脑
在更改IP地址后,为了确保新的IP地址生效,可能需要重启网络设备和电脑。
10.检查IP地址更改是否成功
在完成IP地址更改后,可以通过再次查看IP地址来确认更改是否成功。
11.注意事项:备份和恢复
在更改IP地址之前,应该注意备份相关设置,以防止出现问题时能够恢复到之前的状态。
12.注意事项:网络安全与隐私
更改IP地址可以增加一定程度的网络安全性和隐私保护,但仍需注意其他安全措施,如防火墙和加密等。
13.常见问题:IP冲突
在更改IP地址时,可能会出现IP冲突的情况,即多个设备使用相同的IP地址。解决方法包括重新配置IP地址或使用自动获取IP。
14.常见问题:无法上网
在更改IP地址后,有时可能会出现无法上网的情况。可以尝试检查网络连接、重新配置IP地址或重启网络设备等方法来解决。
15.轻松更改IP地址,保护网络安全与隐私
通过本文所介绍的步骤和方法,读者可以轻松地更改自己的网络IP地址,并加强网络安全性和保护个人隐私。同时,要注意备份相关设置和采取其他安全措施,确保网络的稳定和安全运行。
简单教程及步骤
在网络使用过程中,有时候我们需要更改自己的网络IP地址,以便满足特定需求或解决网络问题。本文将介绍更改网络IP地址的步骤和方法,帮助读者轻松实现IP地址的更改。
1.确认网络连接方式
-首先需要确认当前的网络连接方式,是通过无线连接还是有线连接。
-示例:如果是有线连接,可以直接将电脑与路由器连接;如果是无线连接,则需要查看无线网络连接列表并选择相应的网络。
2.打开网络设置
-进入计算机的网络设置界面,用于更改网络IP地址。
-示例:在Windows系统中,点击任务栏右下角的网络图标,选择“打开网络和共享中心”,然后点击“更改适配器设置”。
3.选择网络适配器
-在网络适配器设置界面中,找到当前使用的网络适配器。
-示例:如果只有一个适配器,直接右键点击该适配器并选择“属性”。
4.进入网络属性设置
-在适配器属性窗口中,可以对该适配器的设置进行更改。
-示例:点击“Internet协议版本4(TCP/IPv4)”选项,并点击“属性”。
5.获取当前IP地址信息
-在TCP/IPv4属性窗口中,可以查看当前的IP地址信息。
-示例:确保选择了“自动获取IP地址”或“自动获取DNS服务器地址”。
6.手动更改IP地址
-如果需要手动更改IP地址,可以选择“使用下面的IP地址”选项,并填写相应的IP地址、子网掩码和默认网关等信息。
-示例:在对应的文本框中填写新的IP地址,比如192.168.0.100。
7.更改DNS服务器地址
-如果需要更改DNS服务器地址,可以在TCP/IPv4属性窗口中填写新的DNS服务器地址。
-示例:将原有的DNS服务器地址替换为新的地址,比如8.8.8.8。
8.保存更改并应用
-更改完IP地址和DNS服务器地址后,点击“确定”按钮保存更改并应用新的设置。
-示例:关闭所有设置窗口并重新启动计算机,使新的网络设置生效。
9.检查网络连接
-重新启动计算机后,检查网络连接是否正常。
-示例:打开浏览器,访问一个网站,确认能够正常打开页面。
10.验证新IP地址
-在更改IP地址后,验证新的IP地址是否生效。
-示例:打开命令提示符窗口,输入命令“ipconfig”,查看显示的IP地址是否与设置的新IP地址一致。
11.确认网络功能
-验证更改网络IP地址后,网络功能是否正常。
-示例:尝试访问其他网站、进行网络下载等操作,检查网络是否正常工作。
12.解决可能出现的问题
-介绍在更改网络IP地址过程中可能遇到的一些常见问题,并提供解决方法。
-示例:如遇到网络连接不稳定、无法上网等问题,可以尝试重新检查设置、重启路由器等解决方法。
13.注意事项
-列举一些在更改网络IP地址时需要注意的事项,以避免不必要的问题。
-示例:确保新IP地址与路由器局域网的IP地址段一致,避免发生冲突。
14.恢复默认设置
-如果更改后的网络设置出现问题,可以通过恢复默认设置来解决。
-示例:在TCP/IPv4属性窗口中选择“自动获取IP地址”和“自动获取DNS服务器地址”,然后保存并应用设置。
15.
-更改网络IP地址的步骤和方法,强调重启计算机和验证新IP地址的重要性。
-示例:通过本文的指导,读者可以轻松掌握更改网络IP地址的技巧,解决网络问题,满足个性化需求。记得在更改完IP地址后重启计算机,并验证新IP地址是否生效。