Win10系统默认会在桌面上显示IE浏览器的图标,对于一些用户来说可能并不常用,甚至有些用户更倾向于使用其他浏览器。然而,这个图标却无法通过正常的方式删除。本文将带领读者一步步进行操作,教您如何强制删除桌面上的IE图标,让您的桌面更加整洁,享受纯净视界。
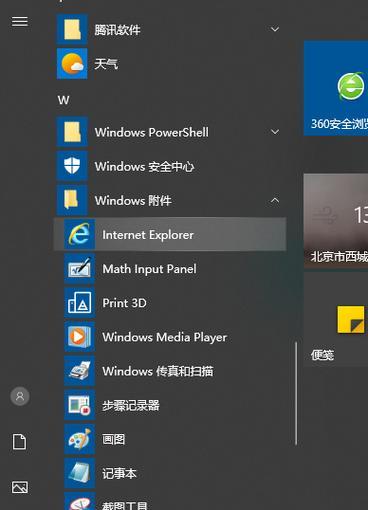
关闭IE浏览器
进入"控制面板"
选择"程序"
点击"卸载程序"
点击"打开或关闭Windows功能"
取消勾选"InternetExplorer11"
点击"确定"
等待卸载完成
重启电脑
右击桌面上的IE图标
选择"删除"
弹出确认窗口
点击"是"
桌面上的IE图标消失
恭喜您,成功强制删除了桌面上的IE图标
通过以上步骤,您已经成功地将Win10系统桌面上的IE图标删除,使得您的桌面更加整洁、简洁。同时,您也可以享受到更纯净的视界,自由选择您喜欢的浏览器进行上网。希望本文所提供的操作方法能够帮助到您,让您的Win10系统更加符合个人习惯。
Win10强制删除桌面IE图标的方法
随着互联网的发展,越来越多的人开始选择使用更快更安全的浏览器,而IE作为微软自带的浏览器,在一些人群中逐渐失去了竞争力。然而,在Win10系统中,桌面上却还是默认会有IE的图标存在,对于那些并不常使用IE的用户来说,这无疑增加了一些不必要的麻烦。本文将为大家介绍一种简单的方法,帮助您强制删除桌面上的IE图标,让您的桌面更整洁、高效。
一、IE图标的影响及解决方案
在许多情况下,桌面上的IE图标对于用户来说并没有太多实际意义,只是占用了桌面上的宝贵空间。为了解决这个问题,我们可以通过以下方法来强制删除桌面上的IE图标。
二、查找IE快捷方式的位置
在开始删除之前,我们需要先找到桌面上IE图标的快捷方式所在的位置。我们可以通过右键点击IE图标,选择“属性”选项,然后在弹出的窗口中找到“目标”字段,即可看到IE快捷方式的位置。
三、打开文件资源管理器
通过快捷键Win+E或者右键点击桌面上的任意空白处并选择“打开文件资源管理器”来打开文件资源管理器,方便我们进行相关操作。
四、定位IE图标快捷方式的存储路径
在文件资源管理器的地址栏中粘贴刚才找到的IE图标快捷方式的位置,点击回车,即可定位到IE图标快捷方式所在的存储路径。
五、备份IE图标快捷方式
为了避免误操作导致不可恢复的问题,我们在删除IE图标之前,先将其快捷方式进行备份。在IE图标快捷方式所在的存储路径中,将其复制到一个安全的位置即可。
六、删除IE图标快捷方式
备份完成后,我们可以将位于存储路径中的IE图标快捷方式删除。在文件资源管理器中,选中该快捷方式并按下Delete键即可将其删除。
七、刷新桌面
删除IE图标快捷方式后,我们需要刷新桌面才能使更改生效。可以通过右键点击桌面空白处并选择“刷新”选项,或者按下快捷键F5来进行刷新。
八、IE图标已成功删除
经过以上步骤的操作,我们可以发现桌面上的IE图标已经成功删除,让桌面更加整洁、高效。
九、注意事项:删除后无法找回
在删除IE图标之前,请务必备份好相关的快捷方式,以防误操作导致不可恢复的问题。一旦删除,我们将无法通过简单的方法来找回桌面上的IE图标。
十、其它方法:隐藏IE图标
如果您并不想彻底删除IE图标,而是想将其隐藏起来,也可以通过以下方法来实现。在IE图标上右键点击并选择“属性”选项,在弹出窗口的“常规”选项卡中,勾选“隐藏”选项,然后点击“确定”按钮即可。
十一、通过注册表编辑器删除IE图标
除了以上介绍的方法之外,还可以通过注册表编辑器来删除桌面上的IE图标。具体操作可以参考以下步骤:...
十二、通过第三方工具删除IE图标
如果您不熟悉注册表编辑器的操作或不想进行复杂的操作,还可以通过一些第三方工具来实现删除桌面上的IE图标。这些工具通常提供了一键删除IE图标的功能,操作简单方便。
十三、删除IE图标后的效果
通过删除IE图标,我们可以让桌面更加整洁,去除不常用的图标,提高工作效率和使用体验。
十四、不建议删除IE浏览器本身
需要注意的是,删除桌面上的IE图标并不会删除IE浏览器本身。如果您确实不再需要IE浏览器,可以选择卸载IE浏览器或者禁用IE浏览器来达到彻底删除的目的。
十五、
通过以上简单的步骤,我们可以轻松地将桌面上的IE图标删除,让桌面更加整洁高效。如果您不熟悉相关操作,请务必备份相关快捷方式以防误操作。同时,还可以选择隐藏IE图标或使用第三方工具来达到相同的效果。不过,在进行操作之前,也请确保您是否真的不再需要使用IE浏览器。
