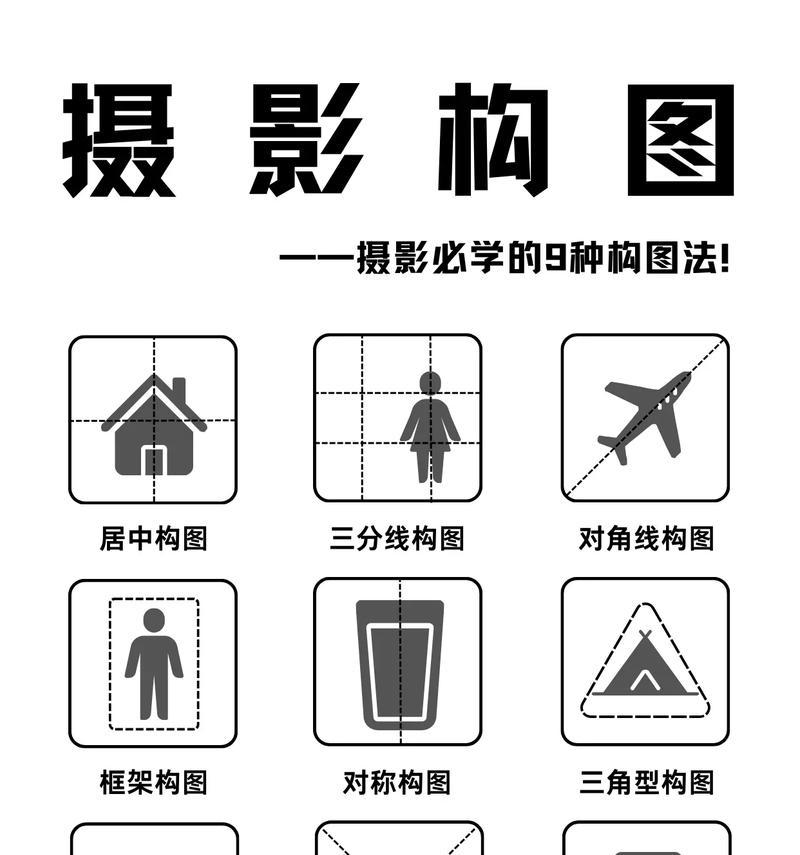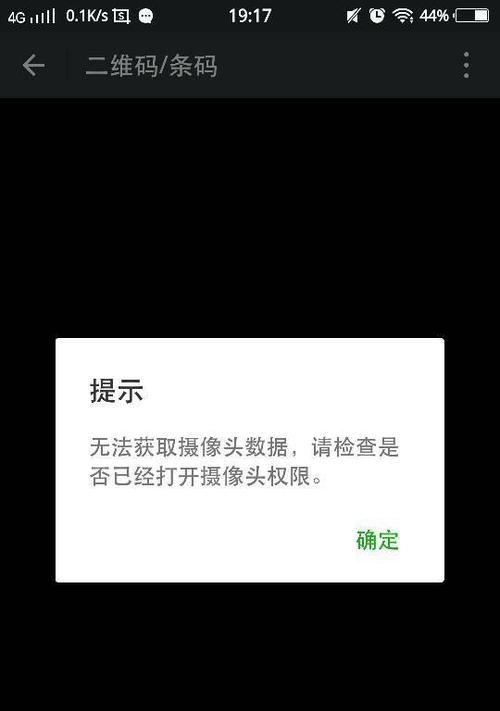随着视频通话的普及,电脑摄像头成为人们日常生活中必备的设备之一。然而,有时我们可能会遇到电脑摄像头无法使用、画面模糊或颜色失真等问题。本文将介绍一些简单易行的调试方法,帮助您解决常见的电脑摄像头问题,让您享受高质量的视频通话体验。

1.检查电脑摄像头连接状态
检查电脑摄像头是否已正确连接到USB接口,确保连接稳固。同时,检查摄像头是否被其他程序占用,如QQ、微信等视频通话软件。
2.更新摄像头驱动程序
通过设备管理器查找并更新摄像头的驱动程序,以确保您使用的是最新版本的驱动程序。驱动程序更新通常可以修复许多摄像头问题。
3.检查操作系统权限设置
确保操作系统已经授予了摄像头相关的权限。在Windows系统中,您可以通过“设置”-“隐私”-“摄像头”来检查和调整摄像头权限。
4.清洁摄像头镜头
使用干净、柔软的布或纸巾轻轻擦拭摄像头镜头,去除可能影响图像质量的灰尘或污渍。请注意不要使用化学溶剂或腐蚀性清洁剂。
5.调整摄像头曝光和对焦
在视频通话软件的设置菜单中,您可以尝试调整摄像头的曝光和对焦设置,以获得更清晰、更准确的图像。
6.关闭其他占用摄像头的程序
确保在进行视频通话时,没有其他程序正在占用摄像头。关闭可能使用摄像头的程序,以确保视频通话软件能够正常访问摄像头。
7.检查网络连接速度
良好的网络连接是保证高质量视频通话的重要条件之一。检查网络连接速度,确保网络稳定,避免视频卡顿或画面延迟。
8.重启电脑
有时,简单地重启电脑可以解决一些摄像头问题。重新启动后,检查摄像头是否恢复正常工作。
9.使用专业调试工具
如果以上方法无法解决问题,您可以考虑使用专业的摄像头调试工具,如AMCap、ManyCam等。这些工具可以提供更多高级的设置选项,以进一步调整和优化摄像头。
10.更新操作系统
确保您的操作系统已经更新到最新版本。操作系统的更新通常包含修复和改进摄像头相关问题的补丁。
11.检查硬件故障
如果以上方法都无法解决问题,有可能是摄像头本身存在硬件故障。此时,建议将电脑送修或更换摄像头。
12.购买高质量摄像头
如果您频繁进行视频通话,考虑购买一款品质较高的摄像头。高质量的摄像头通常具备更好的图像传感器和图像处理能力,可以提供更清晰、更真实的视频效果。
13.保持摄像头软件更新
定期检查并更新您使用的摄像头软件。软件更新通常包含性能优化和BUG修复,可以提升摄像头的稳定性和功能。
14.调整光线环境
适当的光线环境对于视频通话的画面质量至关重要。合理利用室内灯光,避免强烈的背光或阴暗的环境。
15.注意隐私安全问题
使用摄像头时,务必注意个人隐私安全。避免打开摄像头的情况下进行敏感或私人的活动,确保您的隐私得到有效保护。
通过检查摄像头连接状态、更新驱动程序、调整设置、清洁镜头、优化网络和光线环境等方法,我们可以解决大多数常见的电脑摄像头问题,并提升视频通话的质量和稳定性。记住,保持摄像头软件和操作系统的更新,并注意个人隐私安全是使用电脑摄像头的重要原则。
电脑摄像头调试方法详解
随着远程工作和在线教育的普及,电脑摄像头成为了我们日常生活中必不可少的设备之一。然而,有时候我们可能会遇到一些摄像头无法正常工作或画面模糊的问题。本文将为您介绍一些简单有效的摄像头调试方法,帮助您解决这些问题。
一、检查驱动程序
要想正常使用电脑摄像头,首先需要确保驱动程序已正确安装。您可以在设备管理器中查看设备状态,如果发现黄色感叹号标记或未知设备,说明驱动程序可能需要更新或重新安装。
二、检查物理连接
请确保摄像头的物理连接是牢固的。您可以尝试拔出摄像头并重新连接,确保插口没有松动。
三、检查摄像头是否被占用
有时候,其他应用程序可能会占用摄像头,导致无法正常使用。您可以打开任务管理器,查看哪些应用程序正在运行,并结束可能占用摄像头的进程。
四、检查摄像头设置
在电脑的设置菜单中,您可以找到摄像头设置。请确保摄像头已启用,并选择正确的摄像头设备。
五、调整摄像头画面
如果您觉得摄像头的画面模糊或角度不合适,可以在设置菜单中调整摄像头的属性。您可以尝试调整亮度、对比度、饱和度等参数,直到满意为止。
六、检查防火墙设置
有时候,防火墙可能会阻止摄像头的正常工作。您可以暂时关闭防火墙,然后再次尝试使用摄像头。如果摄像头可以正常工作,说明防火墙设置可能需要调整。
七、更新操作系统
有时候,操作系统的更新可能会修复一些摄像头相关的问题。请确保您的操作系统已经安装了最新的更新。
八、卸载并重新安装驱动程序
如果之前的方法都没有解决问题,您可以尝试卸载原有的摄像头驱动程序,并重新安装最新版本的驱动程序。
九、使用官方诊断工具
一些摄像头厂商提供了专门的诊断工具,用于检测和解决摄像头问题。您可以在厂商官方网站上下载并运行这些工具。
十、重启电脑
有时候,简单的重启就可以解决摄像头问题。尝试重新启动电脑,然后再次测试摄像头是否正常工作。
十一、检查摄像头硬件
如果以上方法都没有解决问题,可能是因为摄像头硬件出现了故障。您可以尝试将摄像头连接到其他电脑上进行测试,或者联系厂商进行维修或更换。
十二、清洁摄像头镜头
有时候,摄像头镜头上的灰尘或污垢会影响画面质量。您可以使用柔软的布料轻轻擦拭镜头,确保清洁。
十三、使用第三方软件
如果您需要更多高级的摄像头调试功能,可以尝试使用一些第三方软件,比如AMCap、ManyCam等。
十四、咨询专业技术支持
如果您尝试了以上方法仍然无法解决问题,建议您咨询专业的技术支持团队,他们可以根据具体情况提供更准确的解决方案。
十五、
通过本文介绍的摄像头调试方法,您可以快速解决一些常见的摄像头问题。无论是驱动程序、物理连接还是软件设置,都可能影响到摄像头的正常工作。希望本文对您有所帮助,让您的摄像头恢复正常工作。