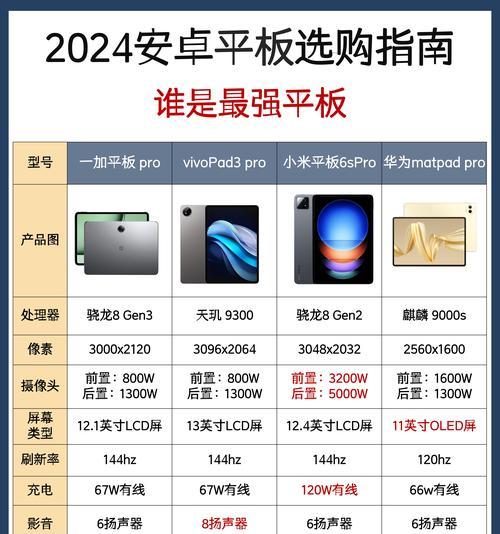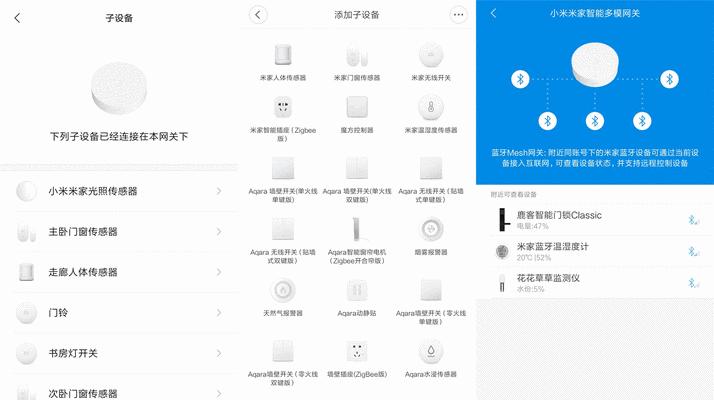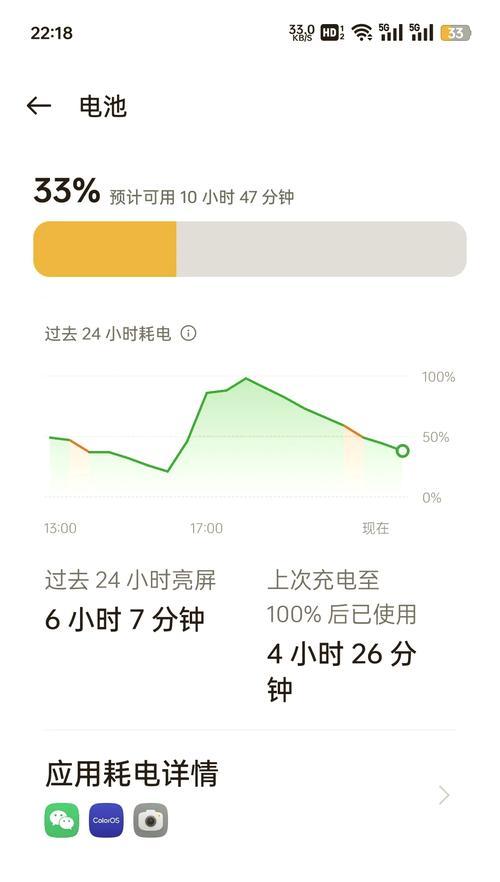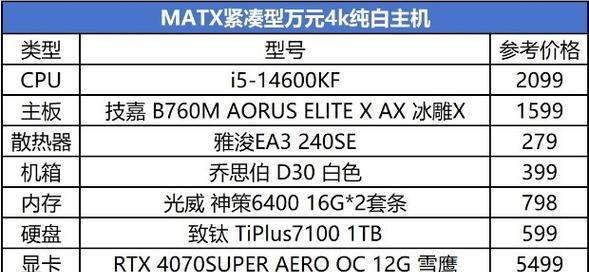在某些情况下,我们可能希望电脑能够一直保持亮屏状态而不自动锁屏。无论是为了展示内容、进行演示、或是避免频繁输入密码等原因,本文将介绍一些简便方法来设置电脑长时间不锁屏,保持屏幕持续亮着的状态。
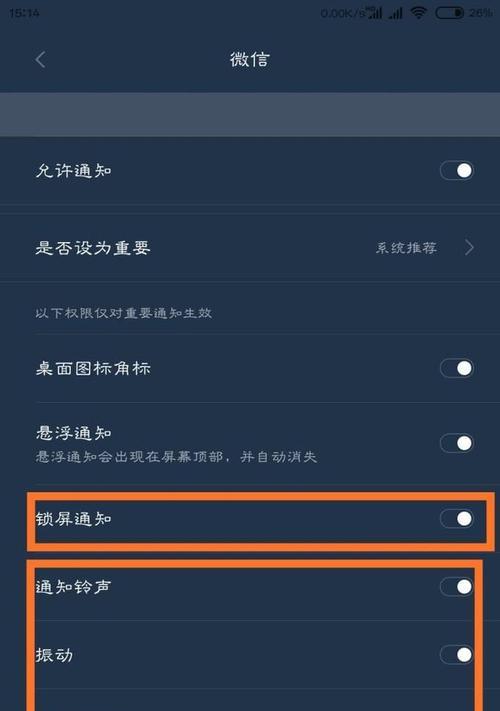
使用Windows电源和锁屏设置
1.禁用自动锁屏功能:在Windows操作系统中,点击开始菜单,选择“设置”进入设置页面,找到“个性化”选项,然后点击“锁屏”,在“屏幕保护程序设置”中将等待时间设为“从不”,即可禁用自动锁屏功能。
调整电源计划设置
2.更改电源计划:进入电源选项,选择“更改计划设置”,然后点击“更改高级电源设置”,展开“显示”选项,找到“关闭显示器”并将其设置为所需的时间,再找到“休眠”选项并将其设置为“从不”。
使用软件来控制屏幕
3.使用免费软件Caffeine:Caffeine是一款小巧实用的免费软件,它可以防止计算机锁屏,只需点击Caffeine图标即可保持电脑屏幕常亮。
使用命令行工具
4.使用命令行工具PowerShell:打开PowerShell,并输入命令“Set-ExecutionPolicyUnrestricted”来允许执行PowerShell脚本,然后输入命令“powercfg.exe-Change-monitor-timeout-ac0”来禁用电源计划下的屏幕超时。
应用特定的屏幕保护程序
5.选择合适的屏幕保护程序:有些屏幕保护程序具有禁止屏幕锁定的选项,可以通过选择这些屏幕保护程序来实现长时间亮屏不锁屏的效果。
使用鼠标和键盘模拟工具
6.使用鼠标和键盘模拟工具:这些工具可以模拟用户活动,防止电脑进入锁屏状态。通过设置定时的鼠标或键盘操作,可以保持电脑屏幕持续亮着。
使用远程控制软件
7.使用远程控制软件:通过使用远程控制软件,可以在其他设备上控制电脑,保持电脑屏幕一直亮屏状态,而不需要锁屏。
设置屏幕保护程序的注册表
8.修改注册表:通过修改注册表中的屏幕保护程序相关设置,可以禁止电脑进入屏幕保护状态和锁屏。
使用媒体播放器
9.使用媒体播放器:通过让媒体播放器持续播放音频或视频文件,可以防止电脑锁屏。
使用远程桌面功能
10.使用远程桌面功能:通过设置远程桌面连接,可以在其他设备上操作电脑,确保电脑屏幕一直亮着。
禁用计算机睡眠模式
11.禁用睡眠模式:在电源选项中,将睡眠模式设置为“从不”,可以确保电脑长时间不休眠,保持亮屏状态。
修改组策略设置
12.修改组策略设置:通过修改组策略设置,可以禁用电脑锁屏功能,使屏幕一直保持亮屏。
安装应用程序或插件
13.安装应用程序或插件:有些应用程序或插件可以帮助禁用电脑锁屏功能,保持屏幕持续亮着。
使用外接设备模拟操作
14.使用外接设备模拟操作:通过连接外接设备,并设置模拟操作来防止电脑锁屏。
注意事项和安全性问题
15.注意事项和安全性问题:长时间不锁屏可能会对电脑产生一定的安全风险,因此在使用上述方法的同时,需要注意保护计算机的安全性和个人隐私。
以上是一些设置电脑一直亮屏不锁屏的方法,通过禁用自动锁屏功能、调整电源计划设置、使用软件、命令行工具、特定的屏幕保护程序等等,可以轻松实现长时间不锁屏、保持屏幕持续亮着的效果。然而,在使用这些方法时需谨慎并注意计算机的安全性和个人隐私。
电脑设置常亮屏不锁屏的方法
随着电脑在我们生活中的普及和重要性的增加,很多人在工作或娱乐时都需要电脑常亮屏,而不希望屏幕自动锁屏。本文将介绍一些简单而有效的方法,帮助您设置电脑常亮屏,以提高工作和娱乐的效率。
一、使用电源管理设置
在电脑控制面板中,找到“电源选项”或“电源管理”,选择“更改计划设置”,在“更改高级电源设置”中,将“休眠”和“显示关闭”设置为从不。
二、禁用屏幕保护程序
在“控制面板”中,找到“外观和个性化”,点击“个性化”,选择“屏幕保护程序”,将“屏幕保护程序”设置为“无”。
三、设置系统休眠时间
在“电源管理”设置中,选择“更改计划设置”,在“更改高级电源设置”中,找到“休眠时间限制”,将其设置为较长的时间,或者选择“从不”。
四、使用键盘快捷键
在电脑桌面上,按下Ctrl+Shift+Esc组合键,打开任务管理器,点击“性能”选项卡,在“电源”一栏下拉菜单中选择“高性能”。
五、设置屏幕保持唤醒
在“电源管理”设置中,找到“更改计划设置”,点击“更改高级电源设置”,展开“显示”,找到“保持唤醒”,将其设置为“永不”。
六、使用第三方软件
下载并安装第三方软件,如Caffeine或NoSleep等,通过这些软件可以设置电脑屏幕常亮,防止自动锁屏。
七、更改屏幕锁定时间
在“控制面板”中,选择“个人化”,点击“锁屏”,将屏幕自动锁定的时间设定为较长的时间,或者选择“从不”。
八、修改注册表
在“开始”菜单中搜索“注册表编辑器”,打开后找到“HKEY_LOCAL_MACHINE\SYSTEM\CurrentControlSet\Control\Power\PowerSettings\7516b95f-f776-4464-8c53-06167f40cc99\8EC4B3A5-6868-48c2-BE75-4F3044BE88A7”,将“Attributes”键值设置为2。
九、禁用睡眠模式
在“控制面板”中,选择“硬件和声音”,点击“电源选项”,选择“更改计划设置”,在“更改高级电源设置”中,找到“睡眠模式”,将其设置为“从不”。
十、使用外接显示器
连接外接显示器后,将电脑屏幕设置为关闭状态,只使用外接显示器,这样可以保持电脑屏幕常亮而不锁屏。
十一、禁用屏幕超时
在“电源管理”设置中,选择“更改计划设置”,在“更改高级电源设置”中,找到“屏幕超时”,将其设置为较长的时间,或者选择“从不”。
十二、调整屏幕亮度
将屏幕亮度调整到合适的水平,避免过亮或过暗,这样可以减少电脑自动锁屏的情况发生。
十三、避免长时间无操作
电脑一般会根据一定的时间段自动锁屏,避免长时间无操作可以有效地避免电脑锁屏,提高工作效率。
十四、调整电源计划
根据自己的需求和使用习惯,选择合适的电源计划,如高性能模式可以延长电脑屏幕常亮时间。
十五、定期清理电脑垃圾
定期清理电脑垃圾和优化系统,可以提高电脑运行速度,减少电脑自动锁屏的情况。
通过以上这些方法,您可以轻松设置电脑常亮屏而不锁屏,提高工作和娱乐的效率。根据自己的需求和使用习惯,选择适合自己的方法来设置电脑常亮屏。记住,保持电脑常亮屏并不意味着长时间不休息,合理的休息对于身体和眼睛的健康同样重要。