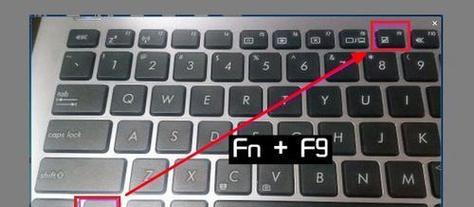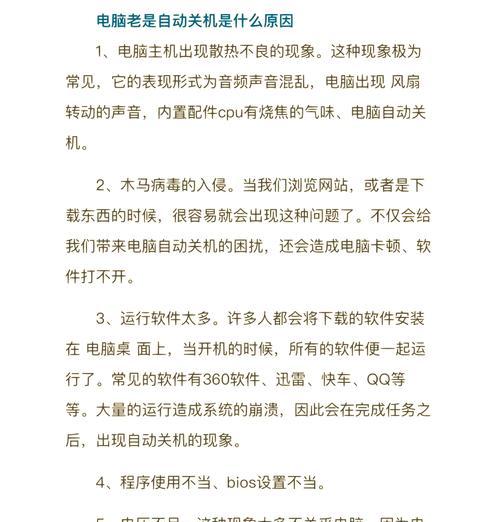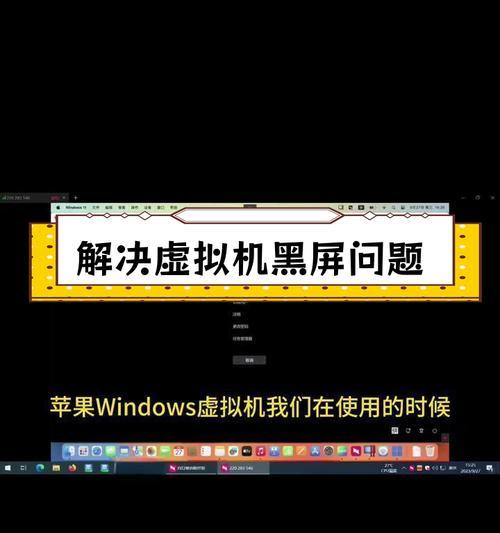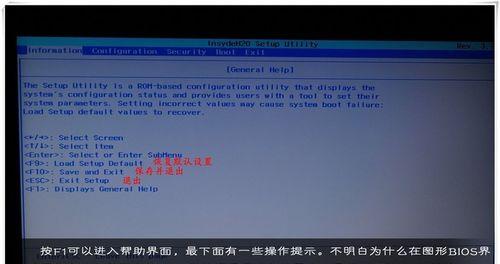在现代生活中,打印机是我们工作和学习中必备的设备之一。而联想电脑作为一款常见的电脑品牌,许多用户在使用时可能会遇到如何连接和设置打印机的问题。本文将详细介绍联想电脑连接打印机的操作步骤,帮助用户快速进行设置。

一、选择适合的打印机
通过互联网或者实体店购买一个适合自己需求的打印机。
二、查看打印机连接方式
在购买之后,打开打印机包装盒,查看打印机的连接方式,常见的有USB接口和无线连接。
三、准备好打印机和联想电脑
将打印机放在工作区域,并准备好USB线(如果是有线连接)。
四、将打印机接口与电脑相连
使用USB线将打印机的USB接口与联想电脑的USB接口相连。
五、打开联想电脑
确保联想电脑已经处于开机状态。
六、安装打印机驱动程序
在联想电脑的操作系统上,找到打印机驱动程序的安装文件,并双击运行。
七、按照向导进行安装
按照安装界面的提示,选择适合的语言和安装选项,并点击“下一步”按钮。
八、同意许可协议
阅读并同意打印机驱动程序的许可协议。
九、选择安装位置
选择打印机驱动程序的安装位置,默认位置即可。
十、完成安装
等待打印机驱动程序的自动安装完成,点击“完成”按钮退出安装向导。
十一、设置打印机为默认设备
在控制面板中找到“设备和打印机”,右键点击所连接的打印机,并选择“设为默认打印机”。
十二、测试打印机
在任意应用程序中,选择“打印”命令,并选择已连接的打印机,进行测试打印。
十三、调整打印机设置
根据个人需求,调整打印机的相关设置,如纸张大小、打印质量等。
十四、解决常见问题
如果出现无法打印或者其他问题,可以参考打印机的用户手册或者联想电脑官方网站的技术支持页面寻找解决办法。
十五、
通过以上步骤,您已经成功地将打印机连接到联想电脑,并进行了基本设置。随时可以愉快地使用打印机进行打印工作了。
连接和设置联想电脑与打印机并不复杂,只需按照以上步骤进行操作即可。确保选择适合的打印机,正确连接USB接口,安装驱动程序并设置为默认设备,最后进行测试和调整,即可轻松使用打印机进行工作和学习。
如何连接联想电脑与打印机
在日常工作和学习中,我们经常需要将电脑上的文件打印出来。而连接电脑与打印机是实现这一目标的关键步骤之一。本文将为大家介绍如何在联想电脑上连接打印机的详细操作步骤,让你可以轻松打印所需文件。
一、检查打印机和电脑的硬件连接
在连接打印机之前,首先要确保打印机和电脑之间的硬件连接正常。插入打印机的电源线,并将其连接到电源插座上。同时,使用USB线缆将打印机和联想电脑相连接。
二、打开联想电脑并登录账户
在连接打印机之前,请确保联想电脑已经打开,并正确登录到你的账户。
三、打开控制面板
点击联想电脑屏幕左下角的Windows图标,在弹出的菜单中选择“控制面板”选项,然后点击打开。
四、找到“设备和打印机”选项
在控制面板中,你会看到不同的选项。找到并点击“设备和打印机”选项,进入设备和打印机设置页面。
五、点击“添加打印机”
在设备和打印机设置页面,你可以看到当前已连接的设备列表。点击“添加打印机”按钮,开始添加新的打印机。
六、选择添加方式
在添加打印机页面中,你可以选择不同的方式来添加打印机。通常,你可以选择通过网络、无线或是USB连接来添加打印机。根据你的实际情况选择适合的方式。
七、搜索可用打印机
如果你选择通过网络或无线方式添加打印机,系统会自动搜索可用的打印机。等待一段时间后,系统将列出可用的打印机列表供你选择。
八、选择正确的打印机
在打印机列表中,选择你要连接的打印机,并点击“下一步”按钮。
九、安装打印机驱动程序
在连接新的打印机之前,你可能需要安装相关的驱动程序。按照系统提示完成驱动程序的安装过程。
十、完成打印机连接
安装完成后,系统会显示“成功连接打印机”的提示信息。此时,你已经成功连接了联想电脑和打印机。
十一、测试打印功能
为了确认连接成功,你可以进行一次打印测试。选择一个文件,并点击打印机上的打印按钮。如果打印机正常工作并打印出文件,说明连接成功。
十二、调整打印机设置
根据需要,你可以在联想电脑上进一步调整打印机的设置。纸张大小、打印质量和颜色等。
十三、解除打印机连接
如果需要解除联想电脑与打印机的连接,可以在“设备和打印机”设置页面中找到相应的打印机,右键点击并选择“删除设备”。
十四、常见问题及解决方法
在连接打印机的过程中,可能会遇到一些问题,比如找不到打印机或无法安装驱动程序等。本节将为你提供一些常见问题的解决方法。
十五、
通过以上详细的操作步骤,你应该已经掌握了如何连接联想电脑和打印机的方法。连接成功后,你可以方便地将电脑上的文件快速打印出来,提高工作效率。如果遇到问题,不要气馁,根据我们提供的解决方法进行尝试,相信你可以顺利完成连接。