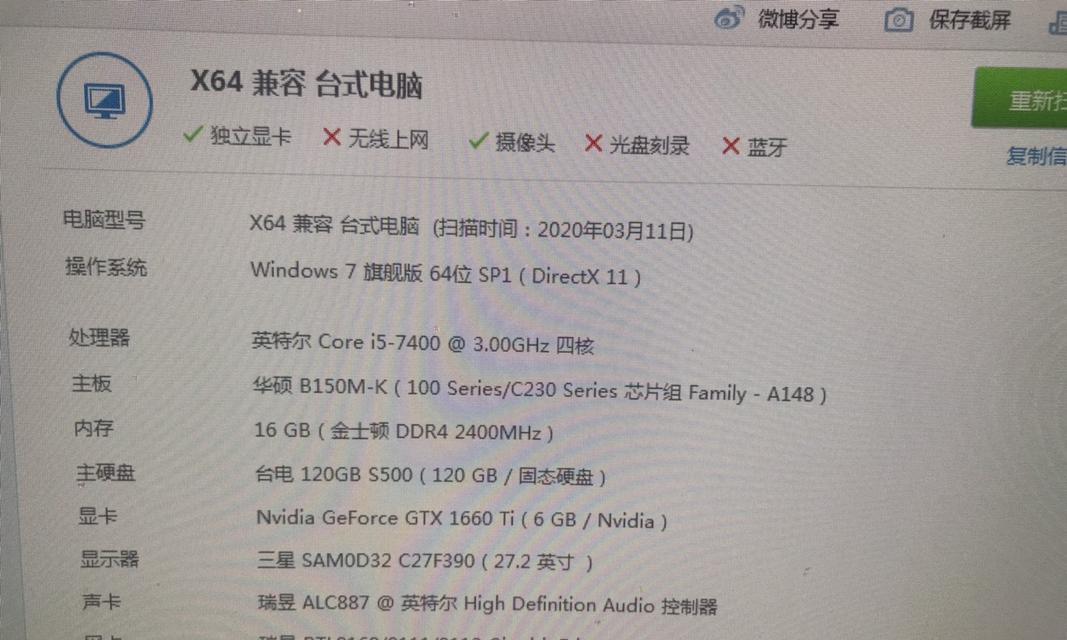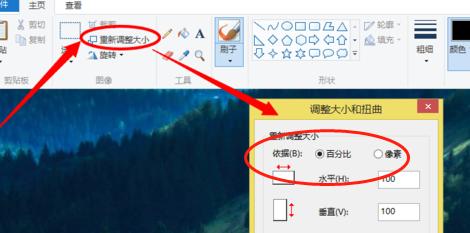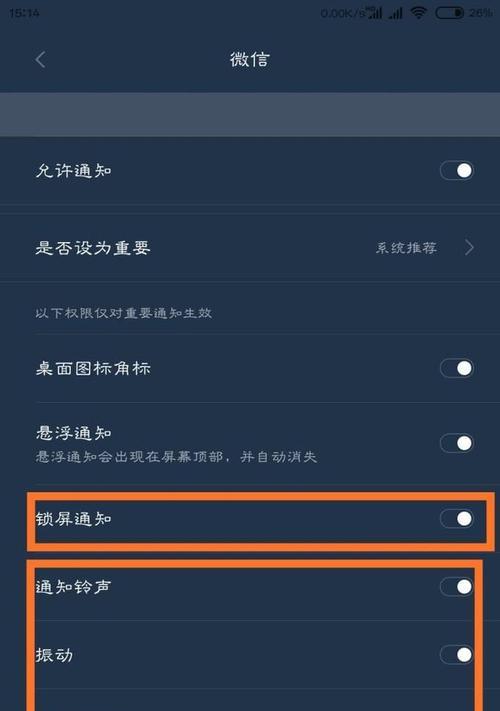在当今社会,电脑已经成为我们生活和工作中不可或缺的一部分。了解电脑的配置参数对于选择合适的硬件设备、优化性能以及解决问题非常重要。本文将为您介绍一种简单的方法来查看电脑的配置参数,帮助您更好地了解您的电脑硬件,并根据需要进行升级和维护。
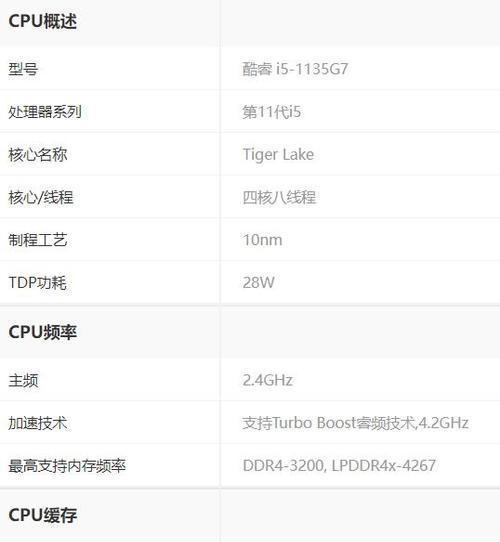
1.了解操作系统版本和类型
在开始查看电脑配置参数之前,首先要确定您的操作系统的版本和类型。不同操作系统可能会在显示配置参数时有所区别。
2.查看处理器信息
处理器是电脑的核心组件之一,了解其型号、频率和核心数量对于评估计算性能非常重要。打开“任务管理器”或者通过第三方软件可以轻松查看处理器信息。
3.确定内存大小和类型
内存是影响电脑运行速度的重要因素。您可以通过“控制面板”中的“系统”选项查看您的电脑使用的内存大小和类型。
4.检查硬盘容量和类型
硬盘是存储数据的主要设备,其容量和类型对于存储和传输速度有着重要的影响。通过“此电脑”中的“属性”可以快速查看硬盘的容量和类型。
5.了解显卡信息
显卡对于图形处理和游戏性能至关重要。您可以通过在桌面上右键点击选择“显示设置”来查看您的显卡型号和驱动程序。
6.查看声卡和音频设备
声卡是处理电脑声音输出的关键设备,了解声卡的型号和驱动程序对于调整音频效果非常有帮助。打开“设备管理器”可以找到相关信息。
7.确定网卡类型
如果您经常需要连接到网络上,了解您的网卡类型和速度是非常重要的。在“设备管理器”中选择“网络适配器”可以查看相关信息。
8.检查显示器参数
显示器是我们与电脑交互的重要设备之一。在“显示设置”中可以查看您的显示器分辨率、刷新率和连接方式等参数。
9.查看输入设备信息
键盘和鼠标是我们经常使用的输入设备,了解其型号和特性有助于调整使用体验。通过“设备管理器”可以查看相关信息。
10.确定电池信息(适用于笔记本电脑)
如果您使用的是笔记本电脑,了解电池的型号和容量对于优化电池使用时间非常重要。在“电源选项”中可以查看相关信息。
11.检查连接端口类型
连接端口是与其他设备连接的关键接口,了解其类型和数量对于扩展功能和设备兼容性非常有帮助。查看电脑背面或者设备管理器中的“端口”选项可以得到相关信息。
12.了解传感器和温度监测
对于关注电脑温度和性能的用户来说,了解传感器和温度监测设备的型号和读数非常重要。通过第三方软件可以获得详细的温度和传感器信息。
13.检查扩展槽和内置设备
如果您计划进行硬件升级或者了解电脑的扩展潜力,查看扩展槽类型和内置设备的数量和型号是非常必要的。
14.利用第三方软件获取更多详细信息
除了操作系统自带的工具外,还可以使用一些第三方软件来获取更多详细的电脑配置参数信息。
15.
通过本文介绍的方法,您可以轻松了解您的电脑配置参数,为选购合适的硬件设备、优化性能以及解决问题提供参考。在日常使用中,掌握电脑配置参数对于提高工作效率和享受良好的使用体验至关重要。
教你查看电脑配置参数,轻松了解电脑硬件信息
随着科技的不断发展,电脑已经成为我们生活中必不可少的工具之一。但是对于大部分人来说,了解电脑硬件信息并不是一件简单的事情。本文将教你如何查看电脑的配置参数,帮助你更好地了解电脑的性能和运行情况。
什么是电脑配置参数?
电脑配置参数指的是电脑硬件的具体信息,包括处理器、内存、硬盘、显卡等等。这些参数决定了电脑的性能和能够承载的工作负载。
为什么需要了解电脑配置参数?
了解电脑配置参数可以帮助我们判断电脑是否满足我们的需求,比如是否能够运行某款游戏或者软件。也可以帮助我们选择合适的硬件升级方案,提升电脑性能。
如何查看电脑的处理器信息?
通过打开“任务管理器”或者使用“dxdiag”命令,可以查看电脑的处理器型号、主频、核心数等详细信息。根据这些信息,我们可以了解处理器的性能和工作状态。
如何查看电脑的内存信息?
打开“任务管理器”或者使用“wmicmemorychip”命令,可以查看电脑的内存容量、型号、频率等详细信息。通过了解内存信息,我们可以判断电脑是否需要升级内存条来提升性能。
如何查看电脑的硬盘信息?
在“设备管理器”中找到“磁盘驱动器”选项,可以查看电脑的硬盘型号、容量、接口类型等详细信息。了解硬盘信息可以帮助我们评估电脑的存储能力和读写速度。
如何查看电脑的显卡信息?
使用“dxdiag”命令或者打开显卡驱动程序的控制面板,可以查看电脑的显卡型号、显存容量、驱动版本等详细信息。通过了解显卡信息,我们可以判断电脑的图像处理能力和游戏性能。
如何查看电脑的主板信息?
使用“dxdiag”命令或者打开“设备管理器”中的“主板”选项,可以查看电脑的主板型号、制造商等详细信息。了解主板信息可以帮助我们选择合适的硬件扩展和升级方案。
如何查看电脑的操作系统信息?
通过右键点击“我的电脑”或者在“控制面板”中找到“系统和安全”选项,可以查看电脑的操作系统版本、位数、激活状态等详细信息。了解操作系统信息可以帮助我们安装相应的软件和驱动程序。
如何查看电脑的网络适配器信息?
打开“设备管理器”,展开“网络适配器”选项,可以查看电脑的网络适配器型号、驱动程序版本等详细信息。了解网络适配器信息可以帮助我们排查网络连接问题和选择合适的驱动程序。
如何查看电脑的显示器信息?
在桌面上点击鼠标右键,选择“显示设置”或者“屏幕分辨率”,可以查看电脑的显示器型号、分辨率、刷新率等详细信息。了解显示器信息可以帮助我们调整最佳的显示效果。
如何查看电脑的声卡信息?
打开“设备管理器”,展开“声音、视频和游戏控制器”选项,可以查看电脑的声卡型号、驱动程序版本等详细信息。通过了解声卡信息,我们可以判断电脑的音频输出能力和质量。
如何查看电脑的电源信息?
使用“Powercfg-a”命令或者打开“电源选项”中的“更改计划设置”选项,可以查看电脑的电源计划、节能模式等详细信息。了解电源信息可以帮助我们优化电脑的能耗管理。
如何查看电脑的传感器信息?
使用第三方软件如CPU-Z或GPU-Z,可以查看电脑的温度、风扇转速等传感器信息。通过了解传感器信息,我们可以实时监测电脑的温度状态和硬件运行情况。
如何查看电脑的BIOS信息?
在开机时按下相应的按键(通常是Del或F2),可以进入BIOS设置界面。在BIOS界面中,可以查看电脑的BIOS版本、制造商等详细信息。了解BIOS信息可以帮助我们进行系统设置和硬件优化。
通过本文介绍的方法,我们可以轻松了解电脑的配置参数,包括处理器、内存、硬盘、显卡等硬件信息。了解电脑的配置参数对于选择合适的软件、升级硬件、优化系统等方面都有很大帮助。希望本文能够为大家提供实用的指导和帮助。