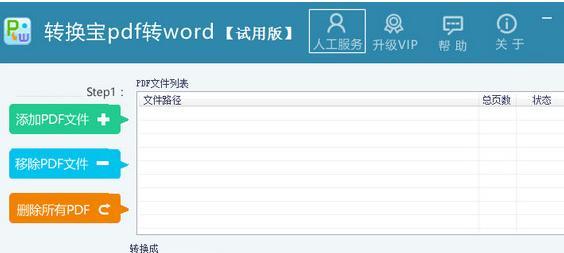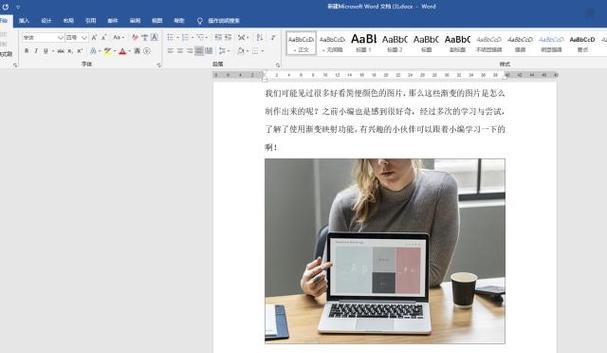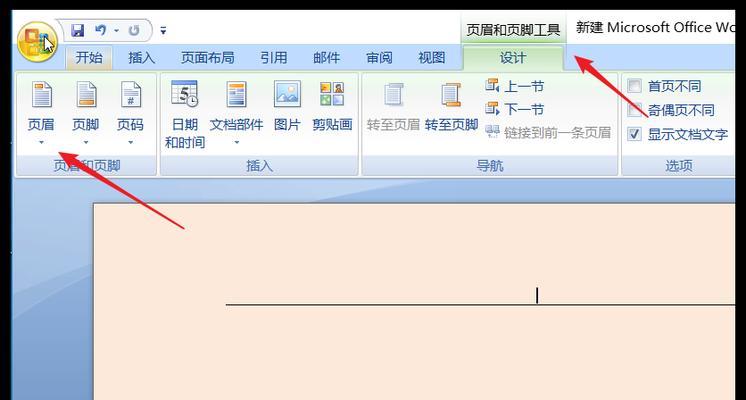在使用MicrosoftWord编辑文档时,批注是一个非常有用的工具,可以方便地进行评论和修改。然而,在完成文档之后,如果批注不再需要,保留这些多余的批注会影响文档的整洁度和专业性。本文将介绍如何删除Word中的批注区域,帮助读者提高文档的质量。
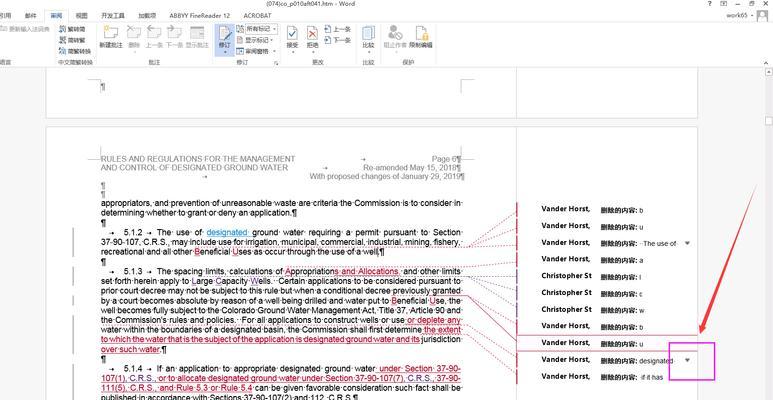
1.打开Word文档并进入批注视图
在你的Word文档中,点击“审阅”选项卡,然后在“窗口”组中选择“批注”按钮,即可进入批注视图。
2.查看批注区域并确定需要删除的批注
批注视图会显示所有在文档中添加的批注。浏览文档,确认哪些批注是不再需要的,需要删除。
3.选择要删除的批注
点击批注区域旁边的小箭头,可以选择单个或多个批注。你也可以使用Ctrl键和鼠标左键进行多选。
4.使用删除批注功能
在“审阅”选项卡的“批注”组中,点击“删除”按钮,即可删除选中的批注区域。注意,这将永久删除选中的批注,无法撤销。
5.删除所有批注
如果你希望一次性删除文档中的所有批注,可以在“审阅”选项卡的“批注”组中点击“删除批注”按钮,选择“删除所有批注”。
6.隐藏批注而不删除
如果你不想完全删除批注,而只是希望暂时隐藏它们,可以在“审阅”选项卡的“批注”组中点击“显示批注”按钮,选择“隐藏批注”。
7.处理不可编辑的批注
在某些情况下,文档中可能存在一些不可编辑的批注,此时你需要解除文档的保护。在“审阅”选项卡的“保护”组中点击“停用保护”按钮,解除文档保护后即可删除这些批注。
8.查找并替换批注内容
如果你需要将批注中的某个特定词语或短语替换为其他内容,可以使用“查找和替换”功能,将批注视为普通文本进行处理。
9.导出带有批注的文档
如果需要将带有批注的文档分享给他人,可以选择导出为PDF格式,这样批注将以注释形式保留在文档中。
10.撤销删除操作
如果你在误删了某个批注后想要撤销删除操作,可以使用Word的“撤销”功能(Ctrl+Z)进行恢复。
11.清理隐藏的批注
有时,即使将批注隐藏了,仍然可能存在一些隐藏的批注。你可以使用Word的“清理文档”功能来彻底删除这些隐藏批注。
12.小心保护文件格式
在删除批注时,要小心保护文档的格式。确保删除批注不会对文档的结构、布局和格式产生负面影响。
13.批注的使用技巧和注意事项
除了删除批注,了解如何更好地使用和管理批注也是提高文档编辑效率的关键。
14.经常备份文档
在进行任何编辑操作前,建议经常备份文档,以防意外发生或者对文档产生不可逆的影响。
15.
删除Word中的批注区域是维护文档整洁度和专业性的重要步骤。通过学习本文提供的基础知识,你将能够轻松删除多余的批注,并提高文档的质量和可读性。
通过本文的介绍,我们了解到了删除Word批注区域的基础知识。只要按照步骤选择并删除不再需要的批注,我们可以轻松提高文档的整洁度和专业性。同时,我们还了解到了其他相关的技巧和注意事项,帮助我们更好地使用和管理批注。记住,在编辑文档之前,一定要及时备份,以免造成不可逆的影响。
删除Word批注区域的方法及基础知识
在使用MicrosoftWord编辑文档时,我们经常会使用批注功能来进行评论和修改。然而,一旦批注达到一定数量,就会显得杂乱无章。本文将介绍如何删除Word文档中的批注区域,并提供一些基础知识以帮助您更好地管理和清除多余内容。
一、了解Word批注功能的作用和用途
批注是MicrosoftWord提供的一种功能,它允许用户在文档中添加注释、建议或反馈。通过批注,不仅可以加强文档的可读性,还可以便于多人协作编辑和修改。
二、为什么需要删除Word批注区域?
随着文档编辑过程的推进,批注区域可能会变得庞杂且难以管理。当文档最终成稿时,删除批注区域是十分必要的,以保证文档的整洁和专业性。
三、使用鼠标逐个删除批注的方法
可以通过鼠标逐个删除Word文档中的批注。点击批注气球图标,然后右键点击具体的批注,在弹出菜单中选择“删除批注”。重复此步骤直至删除所有批注。
四、使用快捷键一次性删除所有批注的方法
除了逐个删除批注外,还可以通过快捷键一次性删除Word文档中的所有批注。在键盘上按下Ctrl+Shift+E组合键,即可删除整个文档中的批注。
五、了解批注人员的不同标识符
在Word文档中的批注区域,不同的批注人员会有不同的标识符。了解这些标识符可以帮助我们更好地理解和管理批注。
六、通过“显示批注”功能查看和隐藏批注
Word提供了“显示批注”功能,可以方便地查看和隐藏批注内容。点击Word工具栏上的“审阅”选项卡,在“批注”组中找到“显示批注”按钮,并选择相应的显示或隐藏选项。
七、清除批注后保留痕迹的方法
如果需要保留对文档的修改记录,但不想显示具体的批注内容,可以使用Word的“修订”功能。通过选择“修订”选项卡上的“全文”选项,在文档中显示修订痕迹,但批注内容将被隐藏。
八、导出文档时如何删除批注
在导出Word文档为其他格式时,如PDF或纯文本,批注可能会被保留。为了彻底删除批注,可以在导出之前选择“打印”选项,然后在打印设置中取消勾选“打印批注”选项。
九、通过清理文档功能删除所有批注和修订痕迹
Word提供了“清理文档”功能,可以一次性删除所有批注和修订痕迹。点击Word工具栏上的“文件”选项,在弹出的菜单中选择“信息”选项卡,在“检查问题”部分点击“清理文档”按钮,然后按照提示进行操作即可。
十、避免误删重要内容的注意事项
在删除批注和修订痕迹时,要谨慎操作,避免误删重要内容。可以先备份文档,或者在进行操作前将文档另存为另一个文件,以防不测。
十一、了解文档共享和协作编辑中的批注
在进行文档共享和协作编辑时,批注功能尤为重要。了解如何正确使用批注,可以提高团队合作效率和文档质量。
十二、学习如何自定义批注区域的外观和样式
Word允许用户自定义批注区域的外观和样式。可以在“审阅”选项卡上选择“批注”组中的“批注框线”按钮,自定义边框颜色、线型和填充效果等。
十三、了解批注区域的定位和调整方法
批注区域的位置和大小可以根据需要进行调整。选择批注区域并点击鼠标右键,在弹出菜单中选择“格式化批注”选项,即可调整批注区域的定位和大小。
十四、通过批注功能与他人进行即时交流
在协作编辑中,可以利用批注功能与他人进行即时交流和反馈。通过在文档中添加批注,并设定通知功能,可以实现及时沟通和协商。
十五、
删除Word文档中的批注区域是确保文档整洁和专业的重要步骤。掌握删除批注的方法,并了解一些基础知识,可以帮助您更好地管理和清除多余内容,提高文档编辑效率和质量。同时,合理使用批注功能,可以促进团队合作和协作编辑的顺利进行。