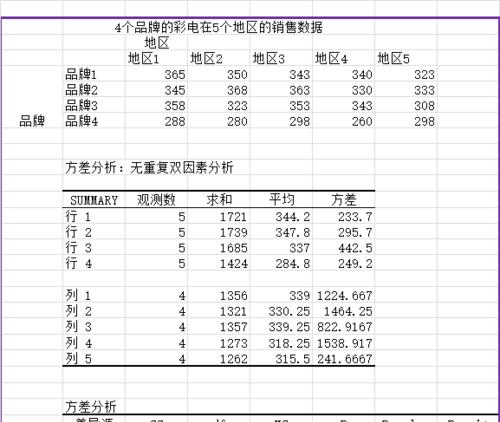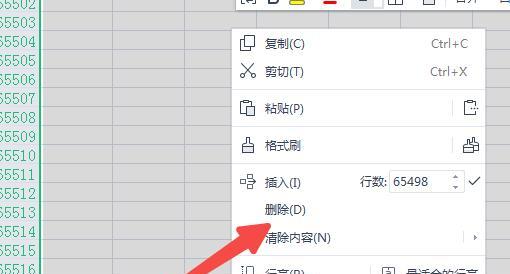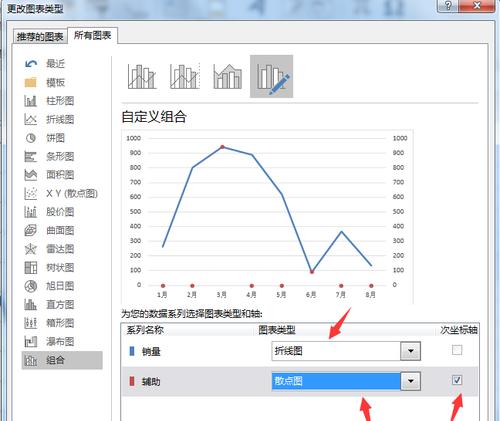在日常工作中,Excel是一个常用的办公软件,而其中的公式功能更是我们经常使用的。然而,当涉及到大量数据时,手动填充公式会非常耗时,因此掌握一些快速填充公式的技巧能够显著提高工作效率。本文将介绍15种Excel中快速填充公式的方法,帮助读者更加高效地利用Excel完成工作。

一:使用自动填充功能进行快速填充公式
在Excel中,自动填充是一种非常便捷的填充公式的方法。选中一个包含公式的单元格,然后将鼠标放在单元格右下角的小黑点上,按住左键向下拖动即可快速填充其他单元格相应的公式。
二:利用相对引用和绝对引用进行公式填充
在填充公式时,有时需要保持某些单元格的引用不变,而其他单元格的引用需要随着填充而改变。这时可以使用相对引用和绝对引用。相对引用会根据填充的单元格自动调整引用,而绝对引用则会保持引用不变。
三:使用填充序列功能进行快速填充公式
在Excel中,有一个方便的功能可以快速填充一系列的数据和公式,即填充序列功能。选中需要填充的单元格,点击右键选择“填充序列”,然后根据需要选择填充的模式和范围即可。
四:使用快捷键实现快速填充公式
为了进一步提高填充公式的速度,可以使用一些常用的快捷键。选中一个包含公式的单元格后,按下Ctrl+D可以将该公式向下填充到其他单元格;按下Ctrl+R可以将公式向右填充到其他单元格。
五:利用拖动单元格边缘进行公式填充
在Excel中,还可以通过拖动单元格边缘来快速填充公式。选中一个包含公式的单元格,将鼠标放在单元格边缘上,鼠标变为十字箭头后,按住左键拖动即可快速填充其他单元格相应的公式。
六:使用填充工具栏进行公式填充
Excel中的填充工具栏提供了多种快速填充公式的选项。选中需要填充的单元格,点击“开始”菜单中的“填充”选项,选择合适的填充方式,即可快速填充公式。
七:使用数组公式进行填充
当需要在一列或一行中同时进行多个计算时,可以使用数组公式。选中需要填充的一列或一行,输入数组公式,然后按下Ctrl+Shift+Enter即可快速将数组公式填充到其他单元格。
八:使用宏实现批量填充公式
如果某个工作簿中需要进行大量公式的填充,可以考虑使用宏来自动化这个过程。录制一个填充公式的宏,并将其保存到工作簿中,以后只需运行宏即可自动完成填充。
九:使用数据透视表进行公式填充
当需要对大量数据进行复杂的计算时,可以使用数据透视表。通过设置好数据透视表的字段和数值,Excel会自动为我们填充相应的公式,并生成计算结果。
十:利用条件格式进行公式填充
条件格式功能可以根据设定的条件对单元格进行格式化,而且也可以快速填充公式。选中需要填充的单元格,点击“开始”菜单中的“条件格式”,选择合适的条件格式,并设定好公式,即可快速填充公式。
十一:使用数据验证功能进行公式填充
数据验证功能可以对单元格中输入的数据进行限制和验证,也可以用于填充公式。选中需要填充的单元格,点击“数据”菜单中的“数据验证”,选择合适的验证规则和公式,即可快速填充公式。
十二:使用链接公式进行公式填充
链接公式可以将其他工作表或工作簿中的数据和公式链接到当前工作表中,从而实现快速填充公式。选中需要填充的单元格,输入链接公式,然后按下Enter即可快速填充其他单元格。
十三:使用自定义列表进行公式填充
在Excel中,可以创建自定义列表,并将其用于填充公式。在Excel选项中设置自定义列表,然后选中需要填充的单元格,输入列表项的第一个值,按下Enter即可快速填充其他单元格。
十四:使用函数自动填充公式
Excel提供了丰富的函数库,可以用于各种计算和数据处理。通过使用函数,可以实现自动填充公式。选择合适的函数,输入参数,然后按下Enter即可快速填充其他单元格。
十五:
通过掌握这15种Excel中快速填充公式的方法,我们可以显著提高工作效率。无论是利用自动填充功能、拖动单元格边缘还是使用快捷键,都能够在数据处理和计算过程中省去大量的时间和精力。在日常使用Excel时,我们可以根据具体的需求选择合适的方法来快速填充公式,从而更加高效地完成工作。
Excel中的快速填充公式技巧
在现代工作中,大量数据的计算已经成为了常态,而Excel作为数据处理和分析的重要工具,其强大的功能使得我们能够更高效地处理数据。本文将为大家介绍一些在Excel中快速填充公式的方法,以提高工作效率,轻松应对大量数据计算。
一、绝对引用:使用$符号固定某个单元格的引用位置
在Excel中,绝对引用可以帮助我们固定某个单元格的引用位置,从而在填充公式时不会改变该单元格的位置,只改变其他单元格的位置。
二、相对引用:公式中不使用$符号固定单元格引用位置
相对引用是Excel默认的引用方式,当我们在填充公式时,相对引用会根据填充位置自动调整单元格的引用位置。
三、混合引用:同时使用相对引用和绝对引用
混合引用可以在公式中同时使用相对引用和绝对引用,通过$符号来固定某个单元格的行或列,而不固定另一个单元格的位置。
四、填充公式:使用鼠标拖动填充公式
在Excel中,我们可以使用鼠标拖动的方式来快速填充公式,只需选中需要填充的单元格,然后将鼠标放在选中单元格的右下角,等待鼠标变为十字箭头后,按住鼠标左键拖动即可。
五、填充序列:使用自动填充功能快速填充序列
Excel提供了自动填充功能,可以帮助我们快速填充序列,只需在需要填充的单元格中输入起始值,然后选中起始值单元格右下角的小方块,向下拖动即可自动填充序列。
六、填充日期:使用自定义序列填充日期
如果我们需要填充日期序列,可以使用自定义序列来实现。在起始日期单元格中输入起始日期,然后选中起始日期单元格右下角的小方块,向下拖动即可自动填充日期序列。
七、填充月份:使用自定义序列填充月份
类似于填充日期,我们也可以使用自定义序列来填充月份。在起始月份单元格中输入起始月份,然后选中起始月份单元格右下角的小方块,向下拖动即可自动填充月份序列。
八、填充星期几:使用自定义序列填充星期几
如果需要填充星期几序列,同样可以使用自定义序列来实现。在起始星期几单元格中输入起始星期几,然后选中起始星期几单元格右下角的小方块,向下拖动即可自动填充星期几序列。
九、填充文本:使用自定义序列填充文本
除了数值和日期序列,我们还可以使用自定义序列来填充文本。在起始文本单元格中输入起始文本,然后选中起始文本单元格右下角的小方块,向下拖动即可自动填充文本序列。
十、填充连续数值:使用拖动鼠标快速填充连续数值
如果我们需要填充一串连续的数字,可以直接在起始单元格中输入起始值,并按住鼠标左键,向下拖动鼠标即可快速填充连续数值。
十一、填充公式:通过键盘快捷键快速填充公式
除了使用鼠标拖动填充公式外,我们还可以通过键盘快捷键来实现。选中需要填充公式的单元格,按下Ctrl+D(填充下方)或Ctrl+R(填充右方)即可快速填充公式。
十二、自动填充选项:使用自动填充选项快速填充公式
Excel提供了自动填充选项,可以帮助我们快速填充公式。在填充单元格时,Excel会根据周围的数据自动推测填充的模式,并给出相应的填充选项供选择。
十三、复制粘贴公式:使用复制粘贴功能快速填充公式
如果我们需要在不同的单元格中填充相同的公式,可以使用复制粘贴功能来快速实现。选中需要复制的单元格,按下Ctrl+C进行复制,然后选中需要填充公式的单元格,按下Ctrl+V进行粘贴即可。
十四、填充表格:使用自动填充功能快速填充表格
除了填充公式外,我们还可以使用自动填充功能快速填充表格。选中需要填充的单元格区域,然后将鼠标放在选中区域的右下角,等待鼠标变为十字箭头后,按住鼠标左键拖动即可。
十五、
通过本文的介绍,我们了解了在Excel中快速填充公式的多种方法,包括使用绝对引用、相对引用、混合引用等方式,以及使用鼠标拖动、自动填充序列等功能。这些方法可以帮助我们在处理大量数据时提高工作效率,轻松应对各种数据计算需求。掌握了这些技巧,我们可以更加灵活地利用Excel,提高工作效率,节省时间。