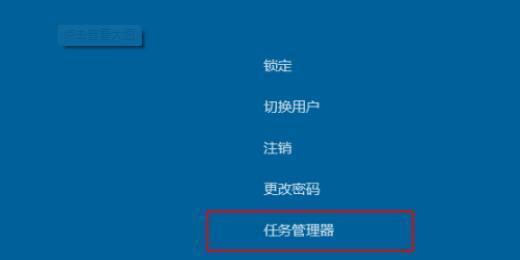随着电脑使用的普及,我们经常需要运行一些系统命令或打开特定的应用程序。然而,对于大多数人来说,找到运行窗口的方式可能会比较繁琐。在本文中,我们将介绍一个简单而有效的方法,利用任务管理器快速打开运行窗口,从而节省时间和精力。
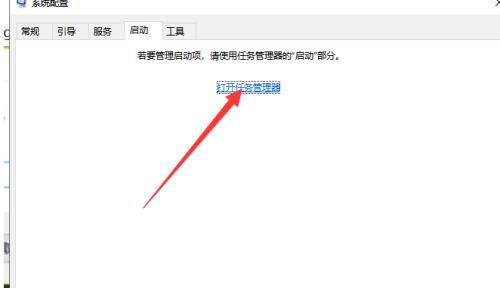
1.设置任务管理器为主题
通过在任务管理器中设置运行窗口为主题,我们可以快速访问该功能。打开任务管理器后,在“选项”标签下找到“始终显示标签栏”选项,勾选后即可将运行窗口设置为主题。
2.搜索并运行任务管理器
使用组合键“Ctrl+Shift+Esc”快速打开任务管理器,或者在开始菜单中搜索“任务管理器”并点击打开。
3.导航至“应用程序”标签
在任务管理器中,通过点击顶部的标签导航至“应用程序”标签。
4.打开运行窗口
在“应用程序”标签下找到左下方的“新任务”按钮,并点击打开。
5.输入命令或应用程序名称
在新打开的运行窗口中,你可以输入需要运行的命令或应用程序的名称。输入“cmd”即可打开命令提示符窗口。
6.使用快捷键打开任务管理器
按下组合键“Ctrl+Shift+Esc”可直接打开任务管理器。
7.利用任务管理器的搜索功能
在任务管理器的右上角有一个搜索框,你可以直接在其中输入运行命令或应用程序的名称。任务管理器将自动搜索并展示相关结果,方便快速打开运行窗口。
8.创建自定义快捷方式
通过在任务管理器中右键点击运行窗口并选择“创建快捷方式”,你可以将运行窗口创建为桌面上的快捷方式,便于日常使用。
9.设定运行窗口的热键
在任务管理器中找到运行窗口所在的“进程”标签,右键点击并选择“设定热键”。在弹出的窗口中,你可以为运行窗口设置一个特定的热键组合,方便快速打开。
10.定制任务管理器界面
通过在任务管理器中点击顶部的“选项”标签,然后选择“自定义颜色”或“更改字体大小”等选项,你可以定制任务管理器的界面,使其更符合个人喜好。
11.以管理员身份打开运行窗口
在任务管理器中,右键点击运行窗口并选择“以管理员身份运行”,你可以在运行命令或应用程序时获得更高的权限。
12.多任务管理器窗口同时打开运行窗口
在任务管理器中,通过点击顶部的“选项”标签,然后选择“新窗口”即可同时打开多个任务管理器窗口,在其中方便地使用运行窗口。
13.运行历史记录
在任务管理器的运行窗口中,你可以通过按下向上箭头键来访问之前运行过的命令或应用程序的历史记录,方便快速重复使用。
14.在任务栏中添加运行窗口快捷方式
通过右键点击任务栏上的空白区域,选择“工具栏”和“新建工具栏”,然后将运行窗口的快捷方式所在文件夹选中,即可在任务栏上添加快速打开运行窗口的按钮。
15.常用命令和应用程序
了解一些常用的命令和应用程序名称,如“cmd”表示命令提示符窗口、“msconfig”表示系统配置实用程序等,可以更加高效地利用任务管理器打开运行窗口。
通过设置任务管理器为主题,并通过快捷键、搜索功能、自定义快捷方式等方法,我们可以利用任务管理器快速打开运行窗口,提高工作效率。掌握这些技巧,相信会使你的电脑操作更加便捷和高效。
使用任务管理器打开运行窗口的技巧
在日常的电脑使用中,我们经常需要打开运行窗口来执行一些系统命令或者快速运行某些程序。而使用任务管理器来打开运行窗口,可以更加便捷地完成这一操作。本文将介绍如何利用任务管理器打开运行窗口,并提供一些相关技巧,帮助读者提高工作效率。
了解任务管理器
段落1任务管理器是Windows操作系统中的一个重要工具,用于管理和监控系统上正在运行的进程、应用程序以及系统性能。除了这些基本功能外,任务管理器还提供了一些隐藏的功能,如打开运行窗口。
打开任务管理器
段落2通过按下Ctrl+Shift+Esc组合键,或者通过右键点击任务栏中的空白区域并选择“任务管理器”来打开任务管理器。任务管理器也可以通过按下Ctrl+Alt+Delete组合键并选择“任务管理器”来打开。
切换到“详细信息”选项卡
段落3一旦任务管理器打开,可以看到默认显示的是“进程”选项卡。在任务管理器的顶部,有一些选项卡可供切换,如“性能”、“应用程序”和“服务”。我们需要切换到“详细信息”选项卡才能执行后续操作。
点击“文件”菜单
段落4在“详细信息”选项卡中,找到任务管理器顶部的菜单栏,并点击“文件”菜单。
选择“运行新任务”
段落5在“文件”菜单中,有一项叫做“运行新任务”。点击该选项,即可打开一个新的窗口,其中就是运行窗口。
执行系统命令
段落6在打开的运行窗口中,可以输入各种系统命令来执行特定的操作。输入“cmd”可以打开命令提示符窗口;输入“msconfig”可以打开系统配置工具等。
快速运行程序
段落7除了执行系统命令,我们还可以利用运行窗口快速运行某些程序。只需输入程序的可执行文件名或者快捷方式的路径,按下回车键即可启动该程序。
设置运行窗口的属性
段落8在运行窗口中,点击窗口右上角的“属性”按钮,可以打开运行窗口的属性对话框。在这里,可以自定义运行窗口的外观、默认打开的位置等属性。
使用运行历史记录
段落9在运行窗口中,可以通过键入字符的首字母来快速选择之前运行过的命令或程序。运行窗口会根据输入的字符筛选出匹配的历史记录,并自动补全命令或程序的名称。
使用快捷键操作
段落10任务管理器和运行窗口都支持一些快捷键操作,可以进一步提高操作效率。在任务管理器中按下Alt+F键可以打开文件菜单,在运行窗口中按下Ctrl+Enter键可以在管理员权限下运行命令。
添加运行窗口到任务栏
段落11我们可以将运行窗口固定到任务栏上,以便更快地访问。在运行窗口中,点击窗口右上角的“固定到任务栏”按钮即可实现此功能。
创建运行窗口的快捷方式
段落12除了通过任务管理器打开运行窗口外,我们还可以创建一个运行窗口的快捷方式,方便快速打开。只需在桌面或其他位置新建一个快捷方式,目标设置为“%windir%\system32\cmd.exe”即可。
使用搜索功能
段落13在任务管理器中,有一个搜索框可以用来搜索正在运行的进程。在运行窗口中,我们也可以利用搜索功能,输入程序的部分名称,系统会自动匹配并显示相关的程序。
使用运行窗口的高级功能
段落14除了基本的运行命令和程序外,运行窗口还支持一些高级功能,如运行脚本文件、注册表编辑器等。通过输入相应的命令或路径,可以实现更多的操作。
段落15通过任务管理器打开运行窗口是一种快捷简便的方式,帮助我们更高效地执行系统命令和快速启动程序。通过本文介绍的技巧和相关操作,读者可以轻松掌握这一方法,并在日常使用中提高工作效率。