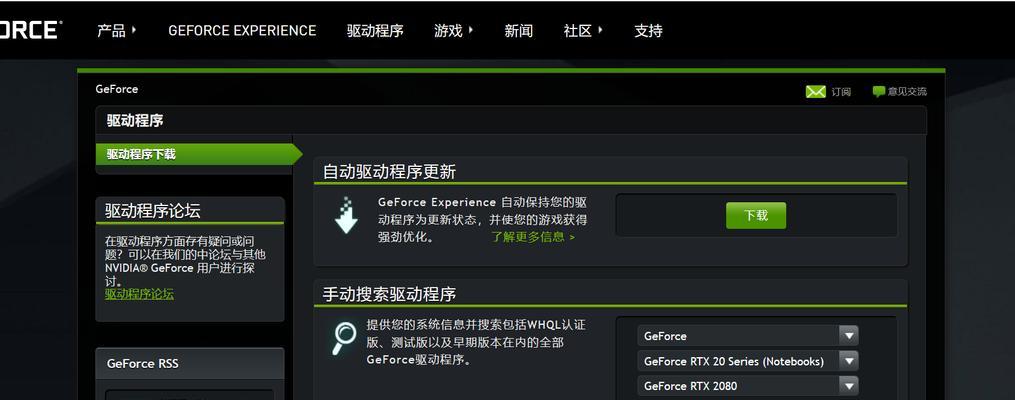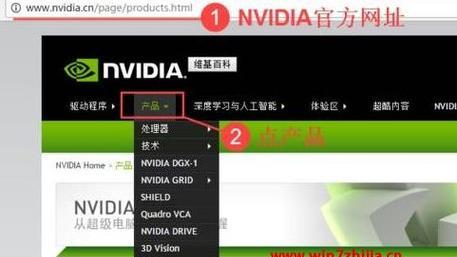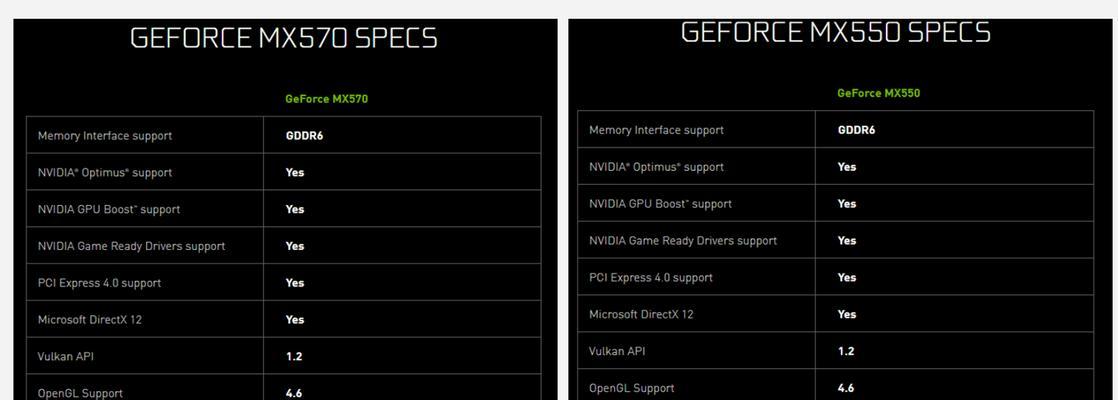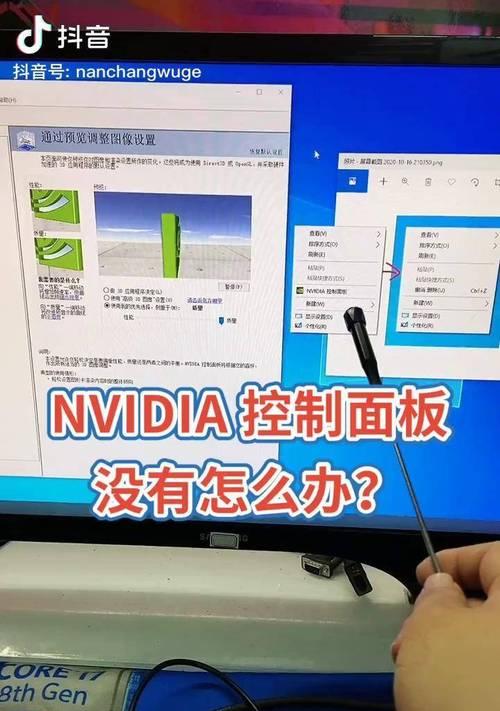随着游戏和屏幕录制在社交媒体和视频分享平台上的普及,越来越多的用户希望能够记录下自己在游戏或使用电脑过程中的精彩瞬间。NVIDIA控制面板提供了一种简单而强大的方法来进行游戏和屏幕录制。本文将向您介绍如何使用NVIDIA控制面板进行录屏,让您轻松记录和分享自己的电脑使用体验。
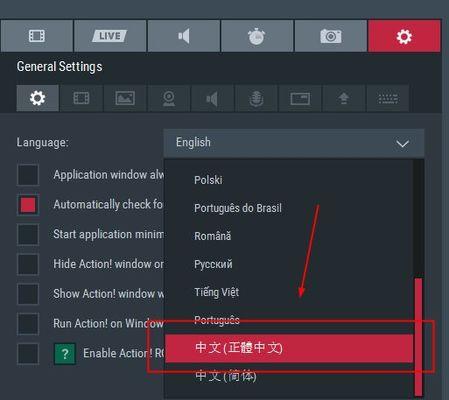
1.确认您的电脑是否具备NVIDIA显卡支持
2.更新并安装最新版本的NVIDIA驱动程序
3.打开NVIDIA控制面板
4.导航到"摄像头"选项
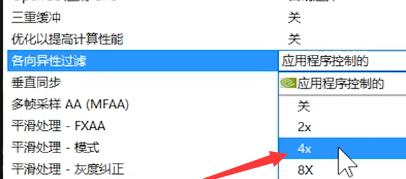
5.确定录制区域和分辨率
6.设置帧率和比特率
7.配置音频设置
8.选择录制模式
9.开始录制
10.控制录制过程中的快捷键和操作
11.实时预览和监控录制
12.添加自定义叠加层和水印
13.暂停和继续录制
14.停止录制并保存视频文件
15.导出、编辑和分享录制的视频
1.确认您的电脑是否具备NVIDIA显卡支持。NVIDIA控制面板只能在安装了NVIDIA显卡的计算机上使用,因此在开始之前,请确保您的电脑配置了NVIDIA显卡。
2.更新并安装最新版本的NVIDIA驱动程序。在您打开NVIDIA控制面板之前,建议您先更新并安装最新版本的NVIDIA驱动程序,以确保获得最佳的性能和功能支持。
3.打开NVIDIA控制面板。在Windows操作系统中,右键单击桌面空白处,选择"NVIDIA控制面板"来打开控制面板界面。
4.导航到"摄像头"选项。在NVIDIA控制面板的左侧导航栏中,找到并点击"摄像头"选项,以进入摄像头相关设置。
5.确定录制区域和分辨率。在"摄像头"选项卡中,您可以设置录制的屏幕区域,可以选择全屏录制或自定义区域录制,并根据需要设置录制的分辨率。
6.设置帧率和比特率。在录制设置中,您可以调整录制的帧率和比特率。较高的帧率和比特率可以获得更流畅和清晰的录像效果,但可能会占用更多的系统资源和存储空间。
7.配置音频设置。在录制设置中,您还可以配置录制的音频选项,包括选择录制内部声音或外部麦克风声音,并调整音量水平。
8.选择录制模式。NVIDIA控制面板提供了几种不同的录制模式,包括游戏录制、屏幕录制和直播录制等。根据您的需求选择合适的录制模式。
9.开始录制。在完成设置后,点击"开始录制"按钮即可开始进行游戏或屏幕录制。您可以在此阶段选择任何需要录制的游戏或屏幕活动。
10.控制录制过程中的快捷键和操作。在录制过程中,您可以使用NVIDIA控制面板提供的快捷键和操作来控制录制的开始、暂停、继续以及停止等。
11.实时预览和监控录制。NVIDIA控制面板还提供了实时预览和监控录制过程中的画面,您可以随时查看录制的内容并进行调整。
12.添加自定义叠加层和水印。如果您希望在录制的视频中添加自定义的叠加层、水印或标记等,NVIDIA控制面板也提供了相关的功能和选项。
13.暂停和继续录制。在录制过程中,您可以随时暂停和继续录制,以便于您在需要的时候对录制进行控制和调整。
14.停止录制并保存视频文件。当您完成录制后,点击"NVIDIA控制面板"中的"停止录制"按钮即可停止录制,并自动保存录制的视频文件到指定位置。
15.导出、编辑和分享录制的视频。在录制结束后,您可以将录制的视频文件导出到本地计算机,并使用视频编辑软件对其进行剪辑、编辑和增加特效等,最后可以轻松地分享到社交媒体和视频分享平台。
通过NVIDIA控制面板,您可以轻松进行游戏和屏幕录制,并拥有丰富的录制选项和功能。无论是记录游戏精彩时刻、制作教学视频还是分享电脑使用经验,NVIDIA控制面板都能够满足您的需求,并让您享受到无限创造的乐趣。
NVIDIA控制面板
在现如今的数字时代,我们经常需要将自己在电脑上的操作进行录屏,以便于分享、教学或者回顾。而NVIDIA控制面板提供了一种简单而高质量的录屏功能,可以帮助我们轻松记录下精彩的时刻。本文将详细介绍如何打开并使用NVIDIA控制面板的录屏功能。
段落
1.安装并更新NVIDIA显卡驱动程序:
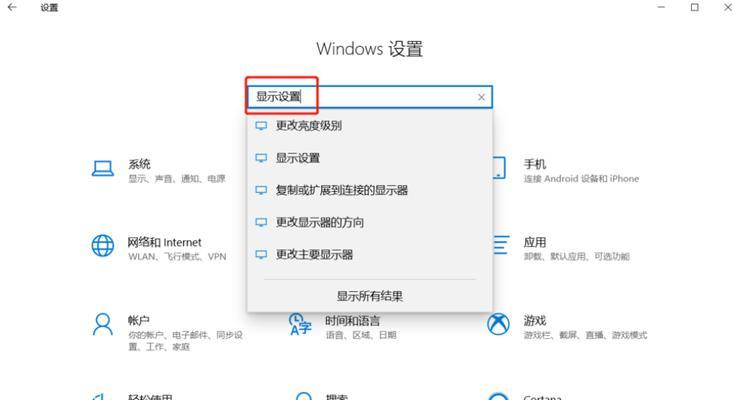
在使用NVIDIA控制面板录屏功能之前,首先要确保显卡驱动程序已经安装并更新至最新版本。这可以提供更好的兼容性和性能。
2.打开NVIDIA控制面板:
单击桌面上的NVIDIA图标或右键单击桌面空白处,选择“NVIDIA控制面板”来打开该面板。
3.导航至“摄像头”选项:
在NVIDIA控制面板的左侧导航栏中,找到“摄像头”选项,并点击以展开相关功能。
4.启用摄像头:
在“摄像头”选项下,找到“启用摄像头”选项,并确保它已经勾选上。这将激活录屏功能所需的相关设置。
5.导航至“录制”选项:
在NVIDIA控制面板的左侧导航栏中,找到“录制”选项,并点击以展开相关功能。
6.配置录制设置:
在“录制”选项下,您可以对录屏设置进行配置,如选择录制的屏幕、分辨率、帧率和音频输入等。
7.启动录屏:
点击“开始录制”按钮来启动录屏,您也可以使用快捷键来开始或停止录制。
8.录制期间的实时预览:
在录制过程中,NVIDIA控制面板提供了实时预览窗口,方便您监视和调整录制效果。
9.添加麦克风音频:
如果需要同时录制电脑屏幕和麦克风音频,您可以在“录制”选项中勾选“麦克风音频”。
10.调整高级设置:
在“录制”选项中,您还可以进一步调整高级设置,如视频编码、保存路径和文件格式等。
11.暂停和继续录屏:
在录制过程中,您可以使用快捷键或点击相应按钮来暂停和继续录制,以便于在录制过程中进行编辑。
12.结束录屏并保存:
当您完成录制后,点击“停止录制”按钮即可结束录屏,并将录制的视频保存到指定路径。
13.预览和编辑录屏视频:
通过NVIDIA控制面板提供的预览窗口,您可以立即预览录制的视频,并进行一些简单的编辑操作。
14.导出和分享录屏视频:
将编辑完成的录屏视频导出到您选择的格式,并随时分享给他人或上传至各种平台。
15.
使用NVIDIA控制面板的录屏功能,您可以轻松地记录下电脑屏幕上的精彩时刻,而无需借助其他第三方工具。通过简单的设置,您可以享受高质量的录屏体验,并自由地分享您的创作或教学内容。