随着电脑使用时间的增长,C盘中会积累大量的无用文件,占据了宝贵的存储空间,影响电脑的性能。本文将介绍一种利用命令清除电脑C盘无用文件的方法,帮助您轻松释放存储空间,提高电脑的运行速度。
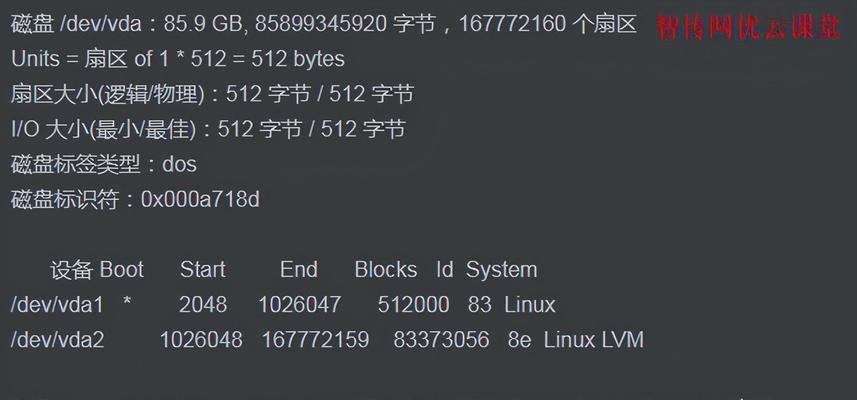
一、查找C盘中的无用文件
通过命令行输入指令“dir/A-S/B/O:N”,系统会显示出C盘下所有文件和文件夹的列表,包括隐藏文件和系统文件。
二、删除临时文件
通过命令行输入指令“del/F/S/Q%TEMP%\*”,可以删除C盘下所有临时文件,释放存储空间。
三、清除浏览器缓存
通过命令行输入指令“RunDll32.exeInetCpl.cpl,ClearMyTracksByProcess8”,可以清除IE浏览器中的缓存文件。
四、清理回收站
通过命令行输入指令“rd/s/q%systemdrive%\$Recycle.bin”,可以彻底清空回收站中的文件。
五、删除无用的备份文件
通过命令行输入指令“del/s*.bak”,可以删除C盘下的所有备份文件,避免占据过多存储空间。
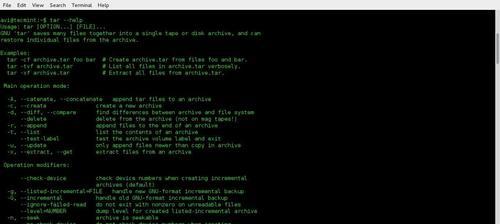
六、清除系统更新文件
通过命令行输入指令“DISM.exe/online/Cleanup-Image/StartComponentCleanup/ResetBase”,可以清除系统更新文件,释放存储空间。
七、清理应用程序缓存
通过命令行输入指令“echoy|cd/d%userprofile%\AppData\Local\Microsoft\Windows\INetCache\Low\IE&&del*.*”,可以清理应用程序的缓存文件。
八、删除临时安装文件
通过命令行输入指令“del/s*.tmp”,可以删除C盘下的临时安装文件,释放存储空间。
九、清除日志文件
通过命令行输入指令“del/s*.log”,可以删除C盘下的日志文件,释放存储空间。
十、卸载不常用的软件
通过命令行输入指令“wmicproductgetname,version”,可以查看电脑上已安装的软件列表,根据需要卸载不常用的软件。
十一、删除系统备份文件
通过命令行输入指令“vssadminDeleteShadows/All/Quiet”,可以删除系统创建的备份文件,节省存储空间。
十二、清理系统错误报告
通过命令行输入指令“RunDll32.exeDfshim.dll,CleanOnlineAppCache”,可以清除系统错误报告,释放存储空间。
十三、清理Windows更新下载文件
通过命令行输入指令“del/s/q%systemroot%\SoftwareDistribution\Download\*”,可以清理C盘中的Windows更新下载文件。
十四、清除无效注册表项
通过命令行输入指令“regdeleteHKCU\Software\Microsoft\Windows\CurrentVersion\RunOnce/f”,可以清除无效的注册表项,提高系统运行效率。
十五、
使用命令清除电脑C盘中的无用文件是一种简便快捷的方法,可以帮助您释放存储空间,提高电脑的性能。但在操作时,请注意备份重要文件,并谨慎删除系统关键文件,以免造成不可逆的损失。通过定期清理C盘,您可以保持电脑的稳定运行,并腾出空间存储更多有用的文件。
高效清理电脑C盘无用文件的命令
随着时间的推移,我们的电脑C盘里可能会积累许多无用的文件,这些文件不仅占据了宝贵的存储空间,还会降低电脑的性能。为了解决这个问题,我们可以利用CMD命令来快速清理C盘中的无用文件,从而提升电脑的运行速度和效率。
一、清理临时文件
1.清理Windows临时文件夹:使用命令“rd/s/q%temp%”可以删除C盘中Windows临时文件夹下的所有文件和子文件夹,释放大量的存储空间。
二、清理回收站
2.清空回收站:使用命令“rd/s/qC:\$Recycle.Bin”可以清空回收站中的所有文件和子文件夹,回收站占据的空间将被释放。

三、清理系统日志
3.清理系统事件日志:使用命令“wevtutilel|Foreach-Object{wevtutilcl$_}”可以清空系统事件日志,从而减少日志文件对C盘的占用。
四、清理浏览器缓存
4.清理Chrome浏览器缓存:使用命令“rd/s/q"C:\Users\%username%\AppData\Local\Google\Chrome\UserData\Default\Cache"”可以清理Chrome浏览器的缓存文件,提高浏览器的运行速度。
五、清理下载文件
5.清理下载文件夹:使用命令“del/s/q"C:\Users\%username%\Downloads\*.*"”可以清空下载文件夹中的所有文件和子文件夹,释放存储空间。
六、清理临时Internet文件
6.清理临时Internet文件夹:使用命令“del/s/q"C:\Users\%username%\AppData\Local\Microsoft\Windows\INetCache\*.*"”可以删除临时Internet文件夹下的所有文件和子文件夹。
七、清理无效注册表项
7.清理无效注册表项:使用命令“regdeleteHKCU\Software\Classes\LocalSettings\Software\Microsoft\Windows\CurrentVersion\AppContainer\Storage\microsoft.microsoftedge_8wekyb3d8bbwe/f”可以删除无效的注册表项,减少C盘的负担。
八、清理磁盘碎片
8.整理磁盘碎片:使用命令“defragC:-v”可以对C盘进行磁盘碎片整理,提高磁盘读写速度。
九、清理应用缓存
9.清理应用缓存文件夹:使用命令“rd/s/q"C:\Users\%username%\AppData\Local\Packages\*.*\AC\INetCache"”可以删除应用缓存文件夹中的所有文件和子文件夹。
十、清理系统更新备份文件
10.清理系统更新备份文件夹:使用命令“dism.exe/online/Cleanup-Image/StartComponentCleanup/ResetBase”可以清理系统更新备份文件夹,释放存储空间。
十一、清理临时安装文件
11.清理临时安装文件夹:使用命令“rd/s/q"C:\Windows\Installer\$PatchCache$\"”可以删除临时安装文件夹中的所有文件和子文件夹,释放存储空间。
十二、清理日志文件
12.清理日志文件夹:使用命令“rd/s/q"C:\Windows\Logs"”可以删除日志文件夹中的所有文件和子文件夹,释放存储空间。
十三、清理垃圾文件
13.清理垃圾文件夹:使用命令“rd/s/q"C:\Windows\Temp"”可以删除垃圾文件夹中的所有文件和子文件夹,释放存储空间。
十四、清理临时安装文件
14.清理临时安装文件夹:使用命令“rd/s/q"C:\Windows\Installer\Temp"”可以删除临时安装文件夹中的所有文件和子文件夹,释放存储空间。
十五、清理备份文件
15.清理备份文件夹:使用命令“rd/s/q"C:\Windows\SoftwareDistribution\Download"”可以删除备份文件夹中的所有文件和子文件夹,释放存储空间。
通过使用CMD命令清理C盘中的无用文件,我们可以有效地释放存储空间,提升电脑的性能和运行速度。定期进行清理操作是保持电脑高效运行的重要步骤,同时也可以防止不必要的文件堆积影响电脑的稳定性。使用上述命令,我们可以轻松地进行C盘无用文件的清理工作,让电脑保持最佳状态。




