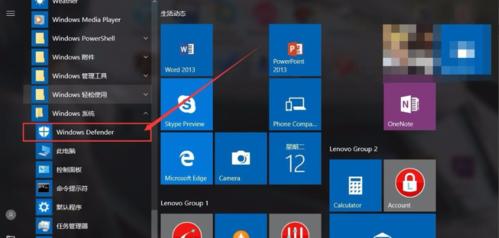在使用Win10CF时,有时候会遇到不全屏的问题,出现了两侧的黑边,影响了我们的视觉体验。这篇文章将为大家介绍一些有效的方法来解决这个问题,让我们能够享受到完美的全屏效果。

1.调整显示设置
通过调整Win10CF的显示设置,可以解决不全屏的问题。点击“开始”菜单,在搜索框中输入“显示设置”,选择打开该项。在显示设置窗口中,可以调整分辨率、缩放等选项,以适应屏幕尺寸和需求。
2.更新显卡驱动程序
有时候,不全屏的问题可能是由于过期的显卡驱动程序引起的。通过更新显卡驱动程序,可以修复这个问题。打开设备管理器,展开“显示适配器”选项,右键点击显卡驱动程序并选择“更新驱动程序”。选择自动搜索更新的选项,系统会自动下载并安装最新的显卡驱动程序。
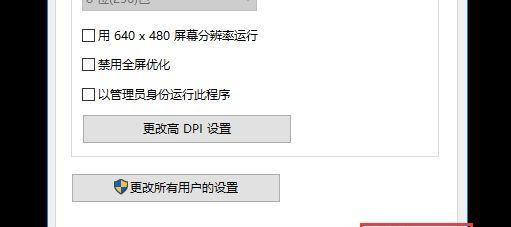
3.禁用缩放模式
Win10CF可能在缩放模式下导致不全屏的问题。右键点击Win10CF的可执行文件,选择“属性”,切换到“兼容性”选项卡。在此选项卡中,可以找到“高DPI设置”部分,勾选“覆盖高DPI缩放行为”,并选择“应用”。
4.重置Win10CF窗口大小
有时候Win10CF会记住上一次的窗口大小,导致下次启动时出现黑边。通过重置窗口大小,可以解决这个问题。关闭Win10CF后,按住Shift键并同时点击Win10CF的快捷方式或可执行文件,重启Win10CF并查看是否消除了黑边。
5.检查显示器设置
检查显示器的设置也是解决不全屏问题的一种方法。点击桌面上的右键,选择“显示设置”。在显示设置窗口中,检查显示器的分辨率、放大比例等参数是否适合您的需求。调整这些参数以适应全屏播放。
6.运行Win10CF时关闭其他程序
有时候其他程序的运行可能会影响到Win10CF的全屏播放效果。关闭其他占用资源较多的程序,确保系统资源充足,以获得更好的全屏体验。
7.检查Win10CF的更新
Win10CF可能会发布更新来修复不全屏问题。打开Win10CF,点击“帮助”或“设置”菜单,选择“检查更新”。如果有新的版本可用,下载并安装最新版本,可能会解决不全屏问题。
8.修改注册表
通过修改注册表,可以尝试修复不全屏问题。打开运行窗口,输入“regedit”并回车,打开注册表编辑器。导航到“HKEY_CURRENT_USER\Software\Microsoft\WindowsNT\CurrentVersion\AppCompatFlags\Layers”,找到Win10CF的相关项,删除或修改相关值。
9.禁用兼容性模式
兼容性模式有时候也会导致不全屏的问题。右键点击Win10CF的快捷方式或可执行文件,选择“属性”,切换到“兼容性”选项卡。在此选项卡中,取消勾选“以兼容性模式运行此程序”。
10.重新安装Win10CF
如果以上方法都无法解决不全屏问题,可以尝试重新安装Win10CF。卸载当前的版本,并从官方网站下载最新的Win10CF安装程序进行安装。
11.检查操作系统更新
确保您的操作系统是最新的也是很重要的一步。打开“设置”菜单,选择“更新和安全”,点击“检查更新”。下载并安装系统更新,以确保系统的稳定性和兼容性。
12.清理临时文件
不全屏问题可能与临时文件的积累有关。打开“运行”窗口,输入“%temp%”并回车,打开临时文件夹。选择所有文件并删除,清理临时文件可能有助于解决不全屏问题。
13.安装最新的DirectX
DirectX是运行Win10CF所必需的组件之一。访问Microsoft的官方网站,下载并安装最新版本的DirectX,以确保您的系统具备最新的组件。
14.检查Win10CF设置
在Win10CF的设置中,可能会有一些选项可以调整全屏播放的效果。检查Win10CF的设置菜单,查找关于全屏播放的选项,并尝试进行调整。
15.寻求技术支持
如果以上方法都无法解决问题,可以寻求Win10CF官方或相关技术支持人员的帮助。他们可能会根据具体情况提供更专业和个性化的解决方案。
通过调整显示设置、更新显卡驱动程序、禁用缩放模式等方法,可以有效解决Win10CF不全屏两侧黑边的问题。根据具体情况选择适合自己的方法,以获得更好的全屏播放体验。如果问题仍然存在,建议寻求技术支持的帮助,以获得更专业的解决方案。
解决Win10CF不全屏两侧黑边的方法
在使用Win10CF时,有些用户可能会遇到一个比较烦恼的问题,就是游戏画面不能全屏显示,出现了两侧黑边的情况。这不仅影响了游戏体验,还可能导致画面不清晰甚至变形。那么如何解决这个问题呢?本文将为大家介绍一些简单的操作方法,帮助解决Win10CF不全屏两侧黑边的困扰。
调整显示设置
通过调整Win10的显示设置,我们可以解决CF不全屏的问题。右键点击桌面空白处,选择“显示设置”进入显示设置页面。
检查显示器分辨率
在显示设置页面,我们可以看到当前的显示器分辨率。如果分辨率设置不正确,就会导致游戏画面无法全屏显示。点击“高级显示设置”,确认当前分辨率是否和显示器的原生分辨率相匹配。
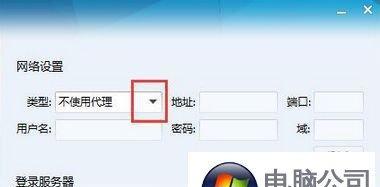
调整缩放和布局
如果分辨率设置正确但依然有黑边,可以尝试调整缩放和布局选项。在显示设置页面的“缩放和布局”部分,将缩放设置调整为“100%”,并选择“无边距”作为布局。
更新显卡驱动程序
过时的显卡驱动程序也可能导致CF不全屏。我们可以通过更新显卡驱动程序来解决这个问题。打开设备管理器,找到“显示适配器”下的显卡驱动程序,右键点击选择“更新驱动程序”。
禁用兼容性模式
有些用户可能在游戏的属性中启用了兼容性模式,这也可能导致游戏画面不全屏。我们可以在游戏快捷方式的属性中,取消勾选“以兼容性模式运行此程序”。
检查游戏设置
CF游戏本身也有一些设置选项,可能会影响游戏画面的全屏显示。我们可以进入游戏设置,检查是否有相关选项可以调整。
重装游戏
如果以上方法都无效,可以尝试重新安装CF游戏。有时候游戏文件损坏或不完整也会导致画面不全屏的问题。
运行游戏修复工具
一些游戏厂商提供了专门的修复工具,用于解决游戏问题。我们可以在游戏的官方网站或论坛上找到并下载相应的修复工具,运行后可能能解决全屏显示的问题。
联系游戏客服
如果以上方法都没有解决问题,我们可以尝试联系游戏客服,向他们反馈并寻求帮助。游戏客服通常会提供一些针对性的解决方案。
寻求专业帮助
如果自己无法解决CF不全屏问题,也可以咨询专业人士或技术支持,他们可能有更多的经验和方法来解决这个问题。
注意更新系统和游戏
及时更新Win10系统和CF游戏版本也是解决问题的一个有效途径。系统和游戏的更新可能包含修复bug和优化性能的内容。
关闭其他程序
有时候,CF不全屏的原因可能是由于其他正在运行的程序占用了资源或与游戏产生了冲突。我们可以尝试关闭其他程序,然后重新启动游戏看是否能解决问题。
清理系统垃圾
系统垃圾文件过多也可能导致CF不全屏。我们可以使用一些系统清理工具,如CCleaner等,清理系统垃圾文件和无效注册表项。
调整电脑性能设置
在Win10的性能选项中,我们可以调整电脑的性能设置,以获得更好的游戏体验。在开始菜单中搜索“性能”,选择“调整电脑性能”,然后在“性能选项”中选择“最佳性能”。
通过以上这些方法,相信大家都可以解决Win10CF不全屏两侧黑边的问题。如果遇到困难,可以尝试多种方法综合使用,或者寻求专业人士的帮助。最重要的是耐心和细心,相信问题一定能够得到解决,让我们享受到更好的游戏体验。