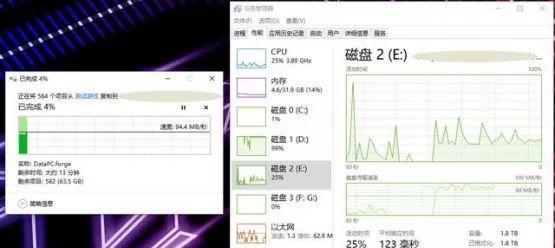在日常使用电脑的过程中,我们常常需要对硬盘进行重新分区来更好地管理和利用存储空间。本文将介绍如何使用简单易懂的方法对硬盘进行重新分区,让你的存储空间更加合理地利用。
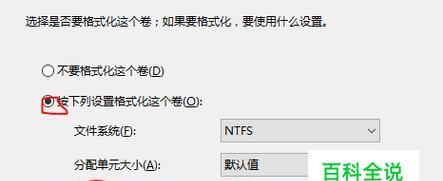
1.硬盘重新分区前的准备工作

2.了解硬盘分区的基本概念
3.使用磁盘管理工具打开硬盘分区界面
4.查看当前硬盘的分区情况

5.判断是否需要重新分区
6.创建新的硬盘分区
7.设置新分区的大小和文件系统
8.格式化新分区
9.指定新分区的驱动器号
10.分配新分区的盘符
11.调整已有分区的大小
12.合并两个相邻分区
13.移动分区位置
14.删除不需要的分区
15.确认重新分区结果
1.硬盘重新分区前的准备工作:在进行硬盘重新分区之前,我们需要备份重要的数据,以免在分区过程中数据丢失。同时,也要确保计算机的电源连接稳定,避免断电导致操作中断或数据损坏。
2.了解硬盘分区的基本概念:硬盘分区是将一个物理硬盘分割成多个逻辑部分,每个分区都可以独立使用。分区有助于更好地组织和管理文件,提高硬盘的读写效率。
3.使用磁盘管理工具打开硬盘分区界面:在开始菜单中搜索并打开“磁盘管理”工具,可以查看当前硬盘的分区情况和进行分区操作。
4.查看当前硬盘的分区情况:在磁盘管理界面,可以看到硬盘的整体情况,包括已有的分区、未分配的空间等。
5.判断是否需要重新分区:根据当前硬盘的使用情况和需求,判断是否需要重新分区。如果硬盘已经满了或分区不够合理,可以考虑重新分区。
6.创建新的硬盘分区:在磁盘管理界面上方的菜单栏中选择“新建简单卷”,开始创建新的硬盘分区。
7.设置新分区的大小和文件系统:根据需要,设置新分区的大小,并选择文件系统(如NTFS或FAT32)。
8.格式化新分区:在创建完成后,新分区需要进行格式化才能正常使用。选择新分区,点击右键选择“格式化”,按照提示进行格式化操作。
9.指定新分区的驱动器号:为新分区指定一个独立的驱动器号,以便在文件管理中更方便地识别和访问。
10.分配新分区的盘符:在完成格式化后,可以为新分区分配一个盘符,使其在资源管理器中显示。
11.调整已有分区的大小:如果需要调整已有分区的大小,可以选择相应的分区,点击右键选择“扩展卷”或“缩小卷”来调整分区大小。
12.合并两个相邻分区:如果希望将两个相邻的分区合并成一个,可以选择其中一个分区,点击右键选择“合并卷”,按照提示进行操作。
13.移动分区位置:有时候需要移动分区的位置,可以选择相应的分区,点击右键选择“移动卷”,然后按照提示移动分区位置。
14.删除不需要的分区:如果有不需要的分区,可以选择相应的分区,点击右键选择“删除卷”,并按照提示进行操作。
15.确认重新分区结果:完成分区操作后,确认分区结果是否符合预期。同时,也要再次检查重要数据的备份情况。
通过本文的介绍,你可以学会如何使用硬盘重新分区的方法。正确地进行硬盘分区操作,可以更好地管理存储空间,提高硬盘的读写效率,并且确保数据的安全性。记住在进行分区操作之前备份重要数据,并仔细阅读并理解磁盘管理工具的操作提示,才能更好地利用硬盘空间。