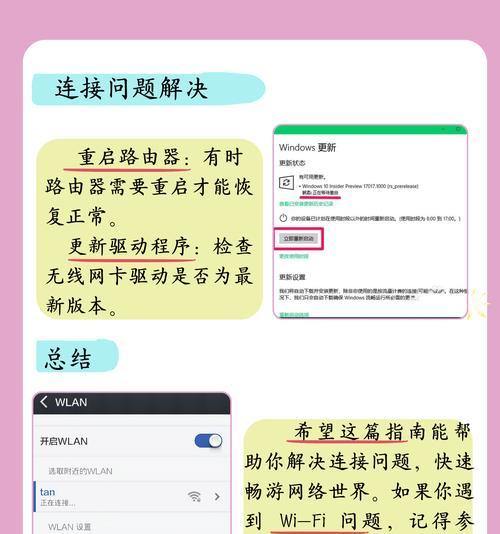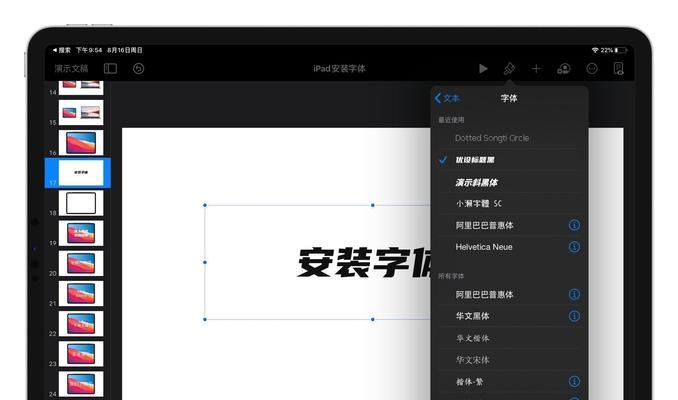越来越多的用户需要在苹果电脑上安装双系统,以便在不同的操作系统中切换使用。本文将详细介绍在苹果电脑上安装双系统的步骤,并提供了简单易懂的指导,帮助读者轻松完成安装。
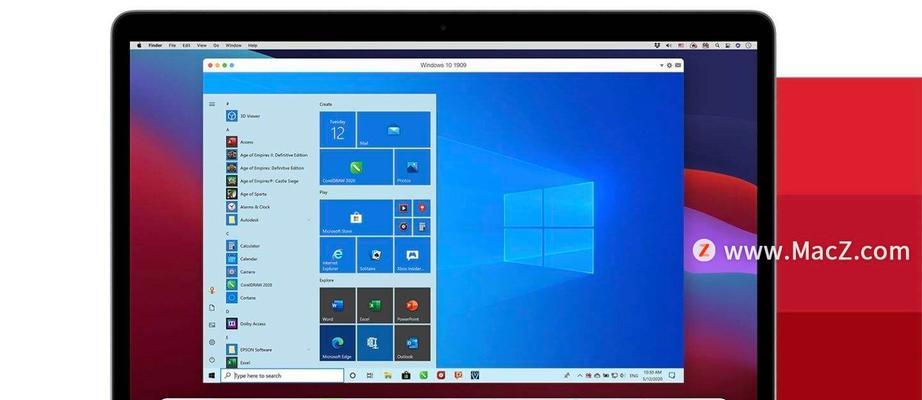
1.确认系统版本
在开始安装双系统之前,首先要确认自己的苹果电脑系统版本是否支持双系统安装。
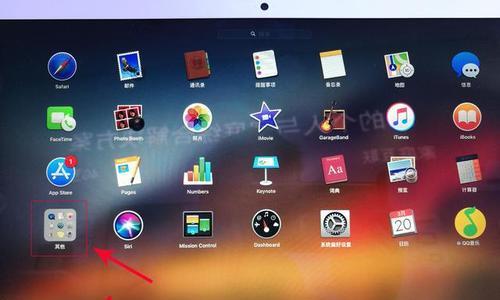
2.备份重要数据
在进行任何操作之前,务必备份重要的数据文件,以防万一。
3.确定安装方式
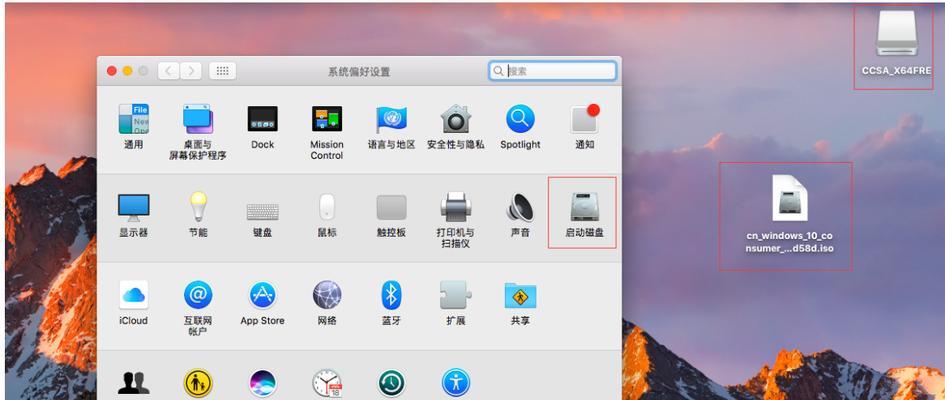
根据自己的需求和情况,选择合适的安装方式,包括通过引导助理、使用虚拟机软件或者分区磁盘等方法。
4.准备安装介质
根据选择的安装方式,准备好相应的安装介质,比如操作系统光盘或者镜像文件。
5.创建引导盘
如果选择通过引导助理进行安装,需要先创建一个引导盘,在macOS系统中可以通过“磁盘工具”来完成。
6.分区磁盘
如果选择通过分区磁盘的方式安装双系统,需要先在苹果电脑上分出一块独立的区域。
7.安装引导程序
在安装过程中,需要安装引导程序,以便在开机时能够选择操作系统。
8.开始安装
根据提示逐步进行安装,选择安装目标磁盘、输入授权信息等。
9.系统设置
安装完成后,需要进行一些基本的系统设置,比如语言、网络连接等。
10.安装驱动程序
如果在新系统中有一些硬件设备无法正常工作,需要安装相应的驱动程序来解决。
11.更新系统和驱动
及时更新系统和驱动程序,以获取更好的性能和稳定性。
12.安装所需软件
根据自己的需求,安装必要的软件和工具,以满足日常使用。
13.测试新系统
在安装完成后,务必测试新系统是否能够正常运行和满足需求。
14.解决问题
如果在安装过程中遇到问题,可以参考相关文档或者网络上的教程来解决。
15.管理双系统
学习如何管理双系统,包括切换系统、删除系统等操作,以便更好地使用苹果电脑。
通过本文的详细步骤,你可以轻松地在苹果电脑上安装双系统。无论是通过引导助理、虚拟机软件还是分区磁盘,只需按照指导一步一步进行操作,即可成功安装双系统,并在不同的操作系统中自由切换使用。记得备份数据、选择合适的安装方式,并随时更新系统和驱动程序,以确保系统的稳定性和安全性。享受在多个操作系统下的便捷与乐趣吧!