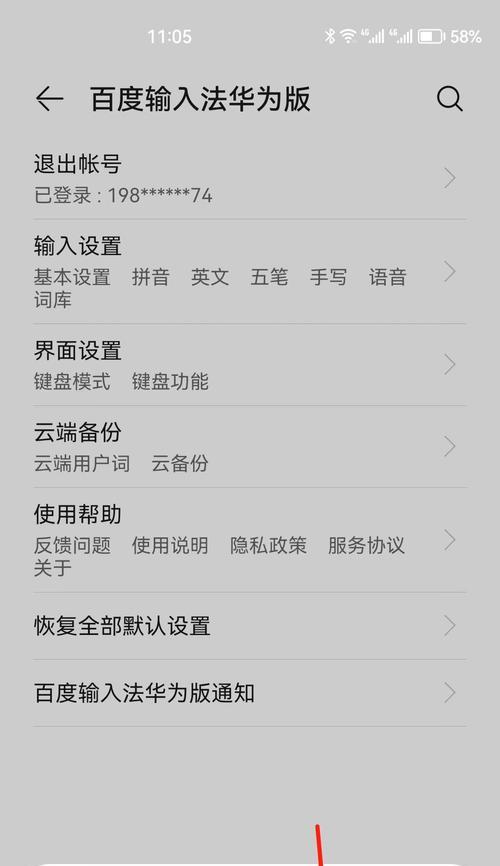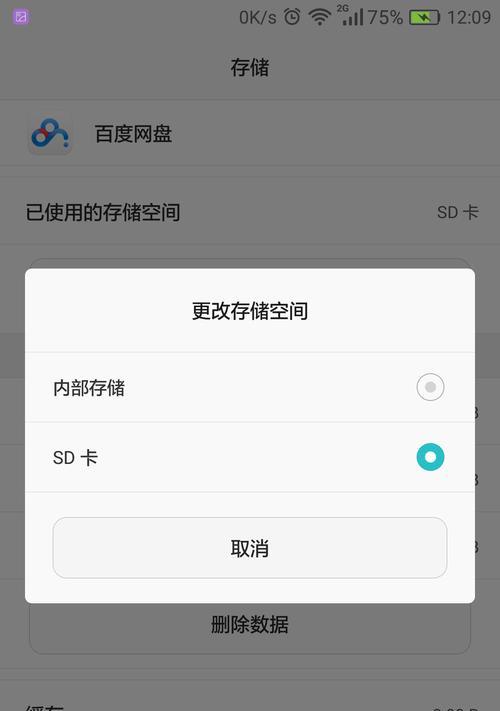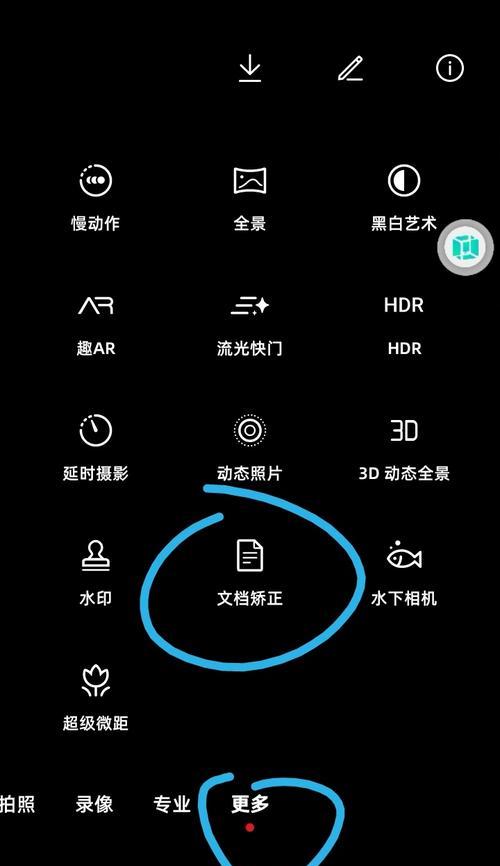在日常生活中,我们经常遇到需要扫描文件的情况,比如需要保存一份纸质文件的电子版,或者是需要将一些重要的笔记整理成电子文档。而如今,拥有一部功能强大的华为手机,可以让我们在任何时间、任何地点都能轻松实现文件扫描。本文将以1分钟的时间,教你如何使用华为手机的扫描文件功能,让你在应对各种场景时更加便捷高效。

一、打开扫描文件功能
通过点击华为手机主界面上的“相机”图标,进入相机应用。
二、选择扫描文件模式
在相机应用中,从下方菜单栏中选择“扫描文件”模式。
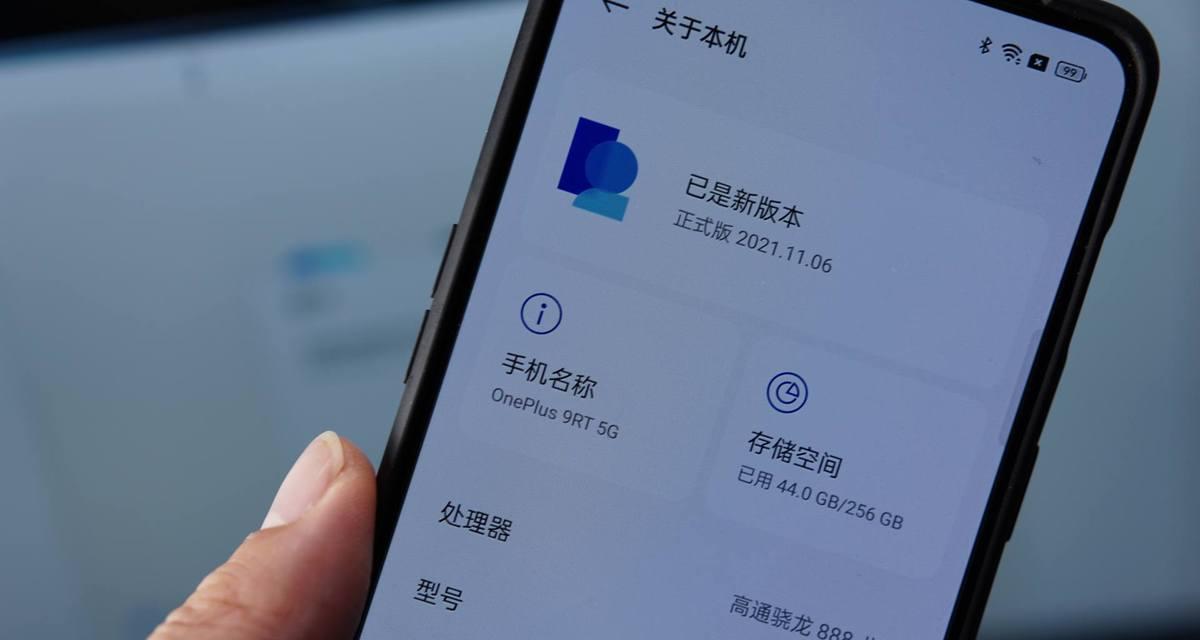
三、调整扫描区域
将需要扫描的文件放置在桌面上,并确保画面中只包含需要扫描的文件。通过滑动屏幕上方的“调整”按钮,调整扫描区域的大小和位置,使其紧密贴合文件边缘。
四、自动拍摄扫描文件
点击屏幕下方的“拍摄”按钮,华为手机将自动进行扫描文件的拍摄,确保整个文件被完整地扫描到。
五、调整扫描结果
扫描完成后,系统会自动显示扫描结果。你可以通过点击屏幕上方的“调整”按钮,对扫描结果进行调整,比如裁剪、旋转等操作。
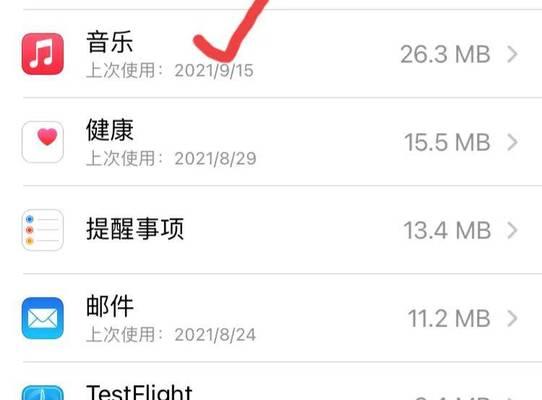
六、编辑扫描文件
点击屏幕下方的“编辑”按钮,可以对扫描的文件进行进一步的编辑和处理,比如添加文字、标记重要内容等。
七、保存扫描文件
点击屏幕下方的“保存”按钮,将扫描文件保存到手机相册中。你可以选择命名文件并选择保存路径。
八、分享扫描文件
在保存扫描文件后,点击屏幕上方的“分享”按钮,可以将文件通过短信、邮件等方式分享给他人。
九、导出扫描文件
如果你需要将扫描文件导出到电脑或其他设备上,可以通过连接数据线或使用华为手机提供的无线传输功能,将文件传输到其他设备。
十、设置扫描文件参数
在相机应用中,点击右上角的设置按钮,你可以对扫描文件的参数进行调整,比如分辨率、文件格式等。
十一、使用OCR识别文字
在编辑扫描文件时,点击屏幕下方的OCR按钮,华为手机将使用光学字符识别技术,将扫描文件中的文字内容转化为可编辑的文字。
十二、自动备份扫描文件
在设置中,你可以开启自动备份功能,将扫描文件自动同步到云端存储空间,以防止文件丢失。
十三、使用云打印功能
通过华为手机提供的云打印功能,你可以直接将扫描文件发送到指定的打印机进行打印。
十四、应用场景举例
本文介绍的华为手机扫描文件功能,适用于各种场景,比如在会议中扫描会议纪要,保存重要文档的电子版等。
十五、
华为手机扫描文件功能的快速、便捷帮助我们轻松实现文件扫描和处理。通过简单的操作,我们可以在短时间内完成从拍摄到编辑、保存、分享的全过程。随时随地都能方便地应对各种场景,是生活和工作中的必备利器。