ScardSvr服务是Windows操作系统中用于支持智能卡和读卡器的关键服务之一。然而,在某些情况下,由于各种原因,该服务可能会出现故障或无法正常工作的问题。本文将介绍重新安装ScardSvr服务的方法,以帮助用户解决这些问题。
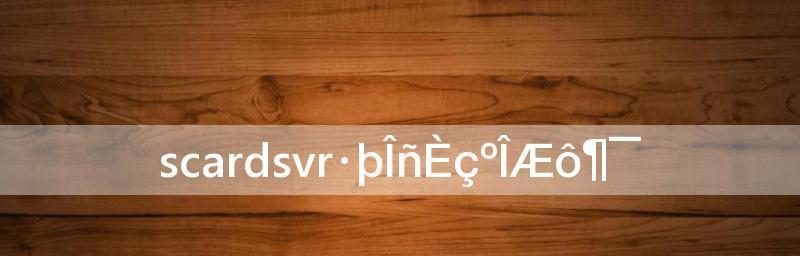
1.确定ScardSvr服务是否存在
您需要确认ScardSvr服务是否已经存在于您的系统中。通过打开Windows服务管理器,您可以查看到系统中是否已经有ScardSvr服务。如果不存在,您可以继续下一步骤。
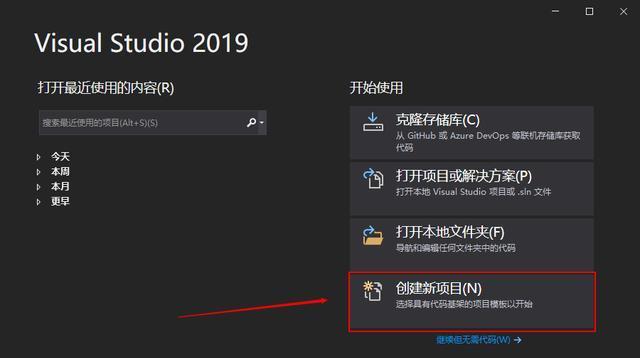
2.停止ScardSvr服务
如果ScardSvr服务已经在运行,您需要先停止该服务。在Windows服务管理器中,找到ScardSvr服务,并选择停止该服务。
3.卸载ScardSvr服务
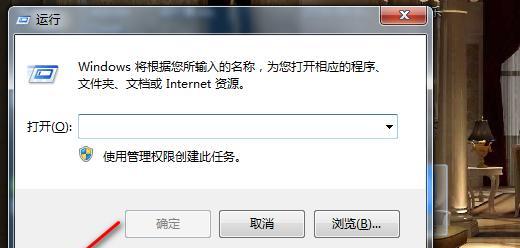
使用命令提示符以管理员身份运行,输入以下命令来卸载ScardSvr服务:"scdeleteScardSvr"。执行该命令后,系统将会删除ScardSvr服务。
4.删除相关文件和注册表项
在卸载ScardSvr服务后,您需要手动删除相关的文件和注册表项。这些文件和注册表项通常位于以下路径:"C:\Windows\System32"和"HKEY_LOCAL_MACHINE\SYSTEM\CurrentControlSet\Services\ScardSvr"。
5.重新下载ScardSvr服务文件
您可以从官方网站或其他可信来源重新下载ScardSvr服务的安装文件。确保您下载的文件与您的操作系统版本相匹配。
6.安装ScardSvr服务
运行新下载的ScardSvr服务安装文件,并按照安装向导的指示完成安装过程。
7.启动ScardSvr服务
在安装完成后,使用Windows服务管理器启动ScardSvr服务。
8.检查服务状态
在服务启动后,您可以检查ScardSvr服务的状态,确保该服务已经正常运行。
9.更新智能卡驱动程序
有时,ScardSvr服务无法正常工作的原因可能是由于旧的或不兼容的智能卡驱动程序。在重新安装ScardSvr服务之前,您可以尝试更新智能卡驱动程序。
10.重启计算机
在完成以上步骤后,重启计算机是一个好的习惯,以确保所有的更改都生效。
11.检查事件日志
如果ScardSvr服务仍然出现问题,您可以查看系统事件日志,以获取更多关于ScardSvr服务故障的信息。
12.检查硬件连接
在重新安装ScardSvr服务之前,确保智能卡和读卡器的硬件连接是可靠的。尝试更换USB端口或检查硬件是否正常工作。
13.执行系统文件检查
使用命令提示符以管理员身份运行,输入"sfc/scannow"命令以执行系统文件检查。这将有助于修复任何受损的系统文件。
14.清理系统垃圾文件
使用系统清理工具或第三方软件清理系统垃圾文件。这将有助于优化系统性能并清除可能干扰ScardSvr服务的文件。
15.寻求专业帮助
如果您尝试了以上所有方法仍然无法解决ScardSvr服务的问题,那么您可能需要寻求专业的技术支持或联系ScardSvr服务的开发者。
通过重新安装ScardSvr服务,您可以解决出现故障或无法正常工作的问题。请按照本文中提供的步骤和建议进行操作,并确保根据您的具体情况进行适当调整。如果问题仍然存在,建议寻求专业帮助来解决ScardSvr服务的问题。
