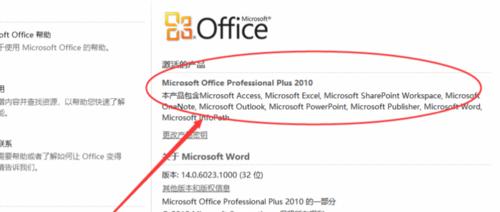在使用电脑的过程中,我们经常需要安装和卸载各种软件。而对于Office套件这样的重要软件,有时候我们可能需要将其彻底卸载,以便重新安装或更新。本文将详细介绍如何彻底卸载32位Office,并保持系统的干净。
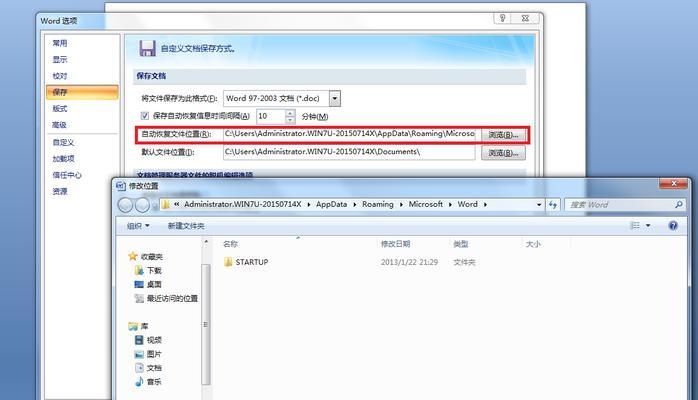
一:备份重要文件和设置
在开始卸载32位Office之前,我们首先需要备份重要的Office文件和设置。这包括保存在本地的文档、电子表格、幻灯片以及Outlook的个人文件夹等。同时,还应该备份自定义的设置、模板和宏等,以便在重新安装后恢复使用。
二:关闭所有Office应用程序及相关进程
在卸载32位Office之前,务必关闭所有正在运行的Office应用程序和相关进程。这可以通过在任务管理器中结束相关进程,或者直接退出所有Office应用程序来实现。这样可以避免卸载过程中出现错误或文件被锁定的情况。

三:使用控制面板卸载Office
在开始菜单中找到“控制面板”,点击进入后选择“程序和功能”。在程序列表中找到32位Office并选择卸载。根据提示进行操作,等待卸载完成。
四:手动删除残留文件夹
即使通过控制面板卸载了32位Office,有时仍然会留下一些残留文件夹。为了彻底清除这些文件夹,我们需要手动删除它们。在资源管理器中,依次打开以下文件夹:C:\ProgramFiles\MicrosoftOffice\、C:\ProgramFiles(x86)\MicrosoftOffice\、C:\ProgramData\Microsoft\Office\和C:\Users\YourUsername\AppData\Local\Microsoft\Office\。在这些文件夹中,删除所有与Office相关的文件和文件夹。
五:清理注册表
卸载32位Office后,仍然会在注册表中留下一些无用的条目。为了保持系统的干净,我们需要清理这些注册表项。打开注册表编辑器(regedit),依次展开HKEY_CURRENT_USER\Software\Microsoft\Office\、HKEY_LOCAL_MACHINE\SOFTWARE\Microsoft\Office\和HKEY_LOCAL_MACHINE\SOFTWARE\Wow6432Node\Microsoft\Office\这三个路径,在这些路径下删除与Office相关的注册表项。
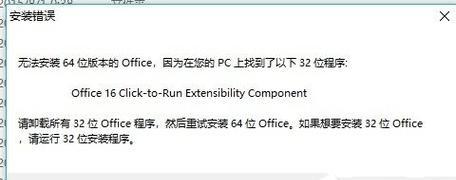
六:删除启动项和快捷方式
在卸载32位Office后,可能仍然会留下一些启动项和桌面快捷方式。为了彻底清除这些残留项,我们需要在“任务管理器”中的“启动”选项卡中禁用与Office相关的启动项。同时,还需要删除桌面上与Office相关的快捷方式。
七:清除回收站和临时文件
卸载32位Office后,一些被删除的文件可能仍然留在回收站中。为了彻底清除这些文件,我们需要打开回收站并永久删除其中与Office相关的文件。还应该清除系统的临时文件夹,以防止残留文件占用空间。
八:重启计算机
在完成以上操作后,建议重启计算机。这将确保系统对卸载32位Office的更改生效,并帮助清理系统缓存和内存中的残余数据。
九:验证Office是否完全卸载
重启计算机后,可以通过打开任何Office应用程序来验证是否已经完全卸载32位Office。如果打开应用程序时没有出现任何错误提示,并且系统没有任何关于Office的残留文件,那么说明卸载成功。
十:重新安装或更新Office
如果你计划重新安装或更新Office,现在是一个合适的时机。使用官方渠道下载并安装最新的32位Office,并根据需要恢复之前备份的文件和设置。
十一:注意事项
在卸载32位Office的过程中,需要注意以下几点:确保备份重要文件和设置;关闭所有Office应用程序和进程;按照提示卸载Office;手动删除残留文件夹和清理注册表;删除启动项和快捷方式;清除回收站和临时文件夹;重启计算机;验证Office是否完全卸载。
十二:常见问题及解决方法
在卸载32位Office的过程中,可能会遇到一些问题,例如无法删除某些文件夹或注册表项。针对这些常见问题,可以参考相关文档或向技术支持寻求帮助。
十三:其他卸载方法
除了以上介绍的方法,还有其他一些卸载32位Office的方法可供选择。例如使用官方提供的Office卸载工具,或者使用第三方的卸载软件。根据个人需求和情况选择合适的卸载方法。
十四:保持系统干净的建议
除了卸载32位Office,我们还可以采取其他措施来保持系统的干净。例如定期清理系统垃圾文件、升级操作系统和应用程序、安装可信的杀毒软件等。
十五:
彻底卸载32位Office并保持系统干净是一项相对繁琐的任务,但通过按照以上步骤一步步进行,我们可以轻松完成。重要的是备份重要文件和设置,并且在卸载过程中小心谨慎。完成卸载后,可以重新安装或更新Office,并采取措施保持系统的干净和安全。