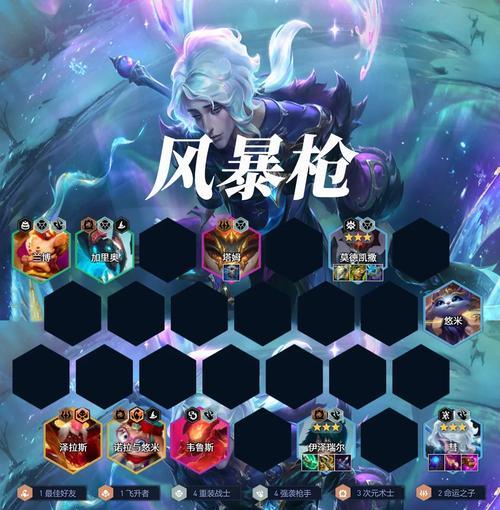在进行图片编辑时,抠图是一个非常常见的操作,可以通过抠图来实现背景替换、物体提取等效果。然而,对于新手来说,抠图往往是一项困难且耗时的任务。本文将介绍一种以速度最快为主要目标的抠图方法,帮助新手更轻松地完成抠图操作。
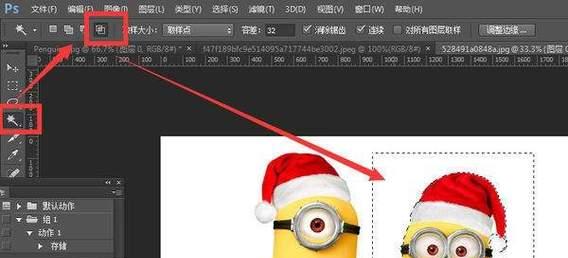
一、准备工作——选择合适的图片
在进行抠图之前,首先需要选择一张合适的图片作为操作对象。理想情况下,选择背景与物体颜色对比明显的图片,这样可以更容易进行抠图操作。
二、熟悉抠图工具——Photoshop中的快速选择工具
Photoshop中有多种抠图工具,其中快速选择工具是最为方便快捷的一种。通过掌握快速选择工具的使用方法,可以提高抠图效率。
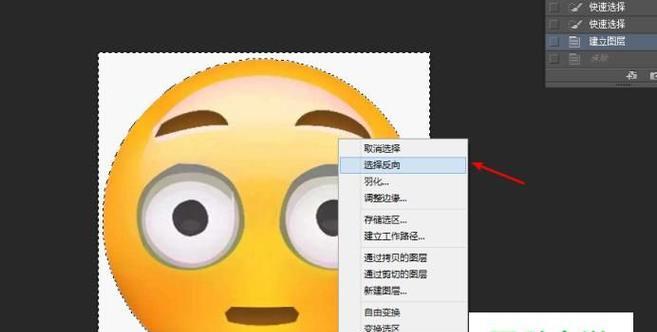
三、调整画笔大小和硬度——适应图片细节
根据图片的细节程度,合理调整画笔的大小和硬度。对于边缘清晰、细节明显的部分,适当调小画笔大小和硬度,以便更精细地进行抠图。
四、使用快速选择工具进行大致抠图
利用快速选择工具,大致选取出需要保留的物体部分。可以通过调整画笔大小、硬度,以及使用加减选功能来更精确地选择。
五、修复选区边缘——利用羽化和反选功能
由于快速选择工具可能存在误差,导致选区边缘不够精确。通过使用羽化功能可以使选区边缘更加柔和自然,通过反选功能可以快速修复选区边缘。
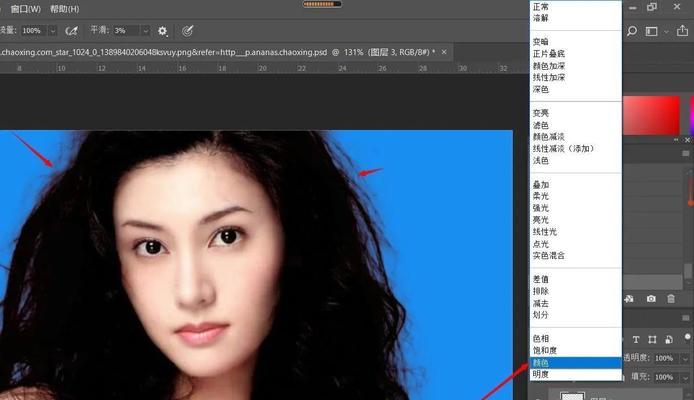
六、调整色彩与对比度——使抠图更真实
根据图片的特点,适当调整色彩和对比度,以使抠图更加真实自然。可以利用调整图层的方法来进行色彩和对比度的调整。
七、使用修补工具修复细节部分
在进行抠图时,往往会有一些细微的部分需要修复。这时可以使用修补工具,对于有缺陷的部分进行修补,使抠图效果更加完美。
八、添加新的背景——实现更多样化的效果
完成物体的抠图后,可以根据需求添加新的背景。通过添加新的背景,可以实现更多样化的效果,使图片更具有吸引力。
九、调整物体位置和大小——使图片更协调
将抠图好的物体与新的背景进行合并后,可能需要对物体进行位置和大小的调整。通过移动和缩放物体,使其与新的背景更加协调一致。
十、应用图层样式——增加细节和特效
通过应用图层样式,可以为抠图后的物体增加一些细节和特效,如阴影、边框等。这样可以使图片看起来更加生动有趣。
十一、进行最后的调整——完善抠图效果
在完成所有操作后,需要进行最后的细致调整。可以对整个图片进行细微的修饰,以使抠图效果更加完美。
十二、保存与导出——选择合适的格式
完成抠图后,需要将图片保存与导出。根据需要选择合适的格式,如JPEG、PNG等,并选择适当的压缩率和分辨率。
十三、后期处理与修饰——进一步提升效果
抠图完成后,还可以进行一些后期处理与修饰,如调整亮度、对比度等。通过进一步提升效果,使图片更加出彩。
十四、细节处理与修复——完善抠图效果
在进行抠图过程中,可能会有一些细节需要进一步处理和修复。通过使用修复工具等功能,对细节进行完善,使抠图效果更加出色。
十五、快速抠图方法帮助新手更高效地完成抠图任务
通过掌握这种以速度最快为主要目标的抠图方法,新手可以更轻松地进行抠图操作,提高抠图的效率和准确性。希望本文的内容能够帮助到有需要的读者,快速掌握抠图技巧,实现理想的抠图效果。