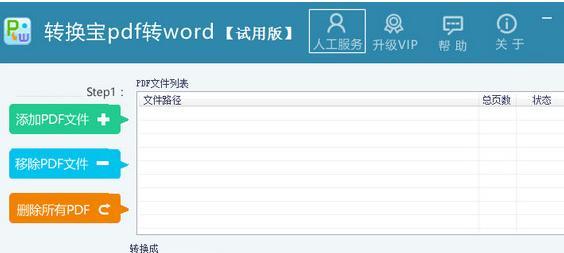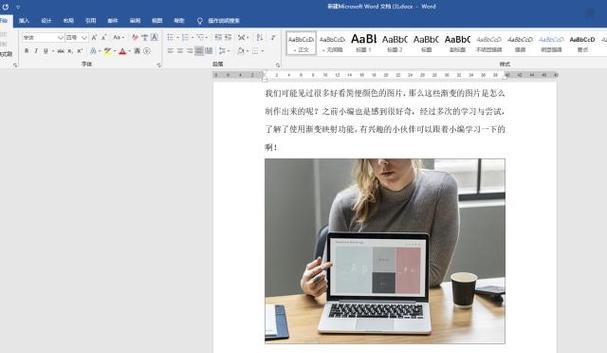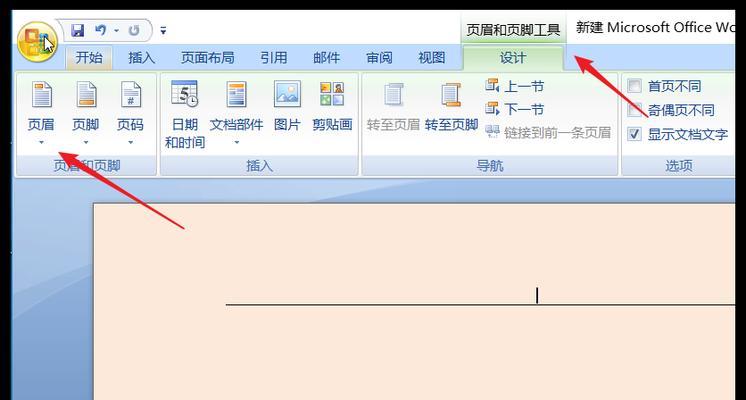在使用Word编写文档时,我们常常会遇到末尾出现空白页的情况,这不仅影响文档的整洁性,还浪费了打印纸张。学会删除Word末尾空白页的方法是非常重要的。本文将详细介绍如何轻松清除这些多余的空白页,以提升文档的整洁度。
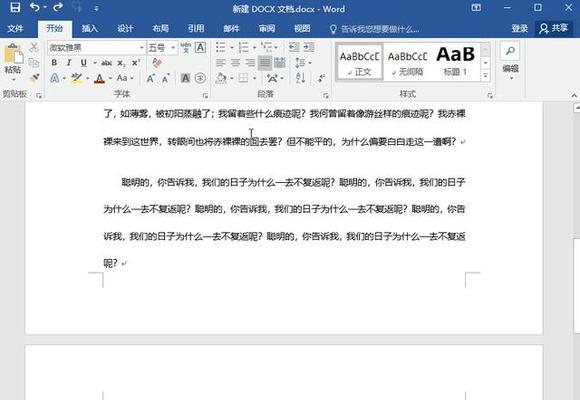
一、调整页边距
1.调整页边距,优化页面布局。通过点击“布局”选项卡中的“页面边距”按钮,可以选择不同的页边距设置,以避免出现不必要的空白页。
二、检查分节符
2.检查文档中是否存在分节符。分节符可能会导致页面自动换页,出现额外的空白页。通过点击“视图”选项卡中的“导航窗格”按钮,在导航窗格中选择“分节符”,可以查看并删除不必要的分节符。
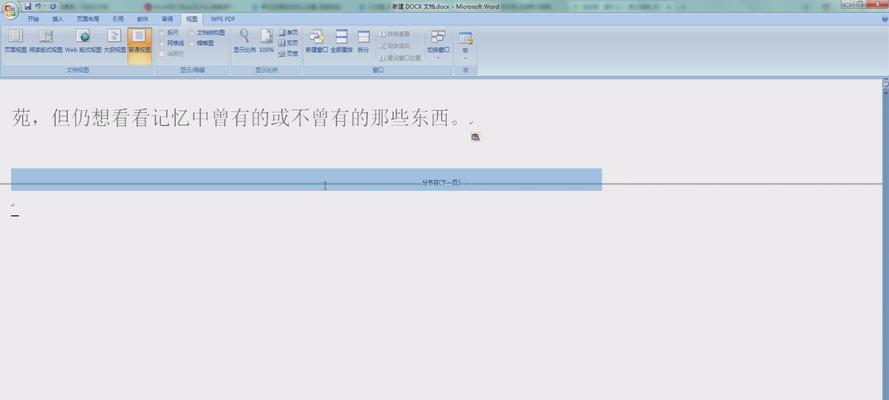
三、调整段落格式
3.调整段落格式,避免出现过多的回车符。过多的回车符可能会导致页面自动换页,产生空白页。通过点击“开始”选项卡中的“段落”按钮,在段落对话框中选择“间距”选项卡,设置合适的段前和段后间距,以减少不必要的回车符。
四、删除不必要的分页符
4.检查文档中是否存在不必要的分页符。通过点击“开始”选项卡中的“查找”按钮,在查找对话框中输入“^m”,可以找到并删除文档中的分页符,避免产生空白页。
五、删除空白字符
5.删除文档中的空白字符,包括空格、制表符等。通过点击“开始”选项卡中的“替换”按钮,在替换对话框中将“查找内容”中的空格或制表符替换为空白,可以清除文档中的多余空白,减少出现空白页的可能性。
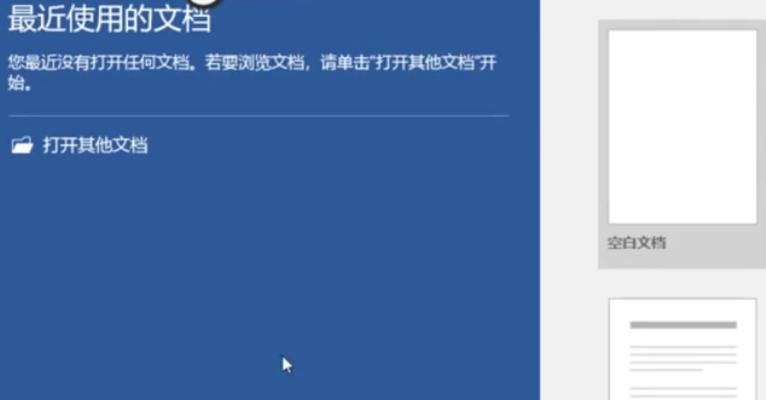
六、调整图片位置
6.调整文档中插入的图片位置,避免图片导致页面自动换页。通过点击图片,选择“布局选项”按钮,在“位置”选项卡中选择“与文字环绕”,可以将图片与文字紧密结合,避免出现额外的空白页。
七、删除空白页
7.手动删除文档中的空白页。通过点击“开始”选项卡中的“显示/隐藏”按钮,显示文档中的段落标记,可以清楚地看到空白页的位置,并将其删除。
八、调整字体大小和行间距
8.调整文档中的字体大小和行间距,使得内容适应一页显示,避免出现多余的空白页。通过点击“开始”选项卡中的“字体”按钮和“段落”按钮,分别设置合适的字号和行距。
九、使用节操作符
9.在需要换页的地方使用节操作符,避免出现不必要的空白页。通过点击“布局”选项卡中的“分隔符”按钮,在分隔符菜单中选择“下一页”,可以手动添加节操作符。
十、删除多余的空行
10.删除文档中多余的空行,以减少页面换行带来的空白页。通过点击“开始”选项卡中的“查找”按钮,在查找对话框中输入“^p^p”,将连续两个空行替换为一个空行。
十一、修复错误换行
11.检查文档中是否存在错误换行的情况,如单词分隔到两行等。通过点击“开始”选项卡中的“查找”按钮,在查找对话框中输入特定字符组合,将其替换为正确的单词,避免出现额外的空白页。
十二、删除隐藏内容
12.删除文档中的隐藏内容,包括注释、批注等。这些隐藏内容可能会导致页面自动换页,产生空白页。通过点击“审阅”选项卡中的“显示标记”按钮,取消勾选需要隐藏的内容选项,然后删除相应的隐藏内容。
十三、调整表格布局
13.调整文档中表格的布局,避免表格跨页导致空白页出现。通过调整表格列宽、行高等参数,使得表格适应一页显示。
十四、分割文档
14.将长篇文档分割为多个小节,减少每个节的内容量,避免出现多余的空白页。通过点击“布局”选项卡中的“分隔符”按钮,在分隔符菜单中选择“下一页”,可以手动分割文档。
十五、打印前预览
15.在打印文档之前,使用打印预览功能检查是否存在空白页。如果发现空白页,可以根据预览结果进行相应的调整。
通过采取上述方法,我们可以轻松删除Word末尾的空白页,提升文档的整洁度。无论是在编辑文档还是打印文档时,都能够避免不必要的空白页的出现,提高工作效率。同时,掌握这些方法也为我们更好地使用Word提供了便利。