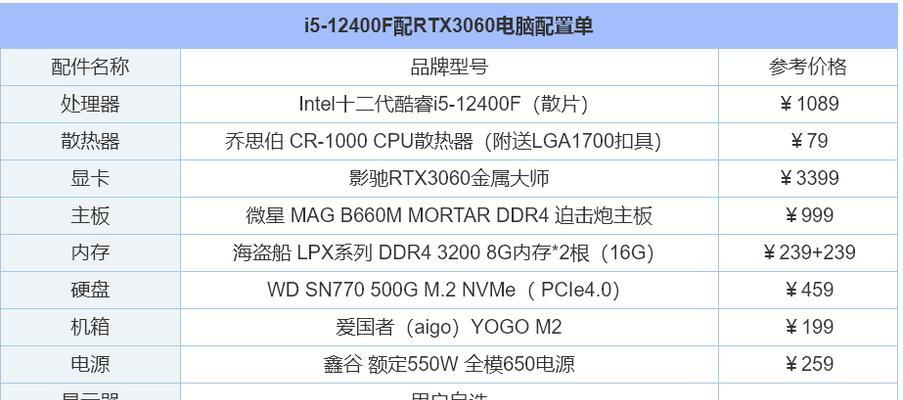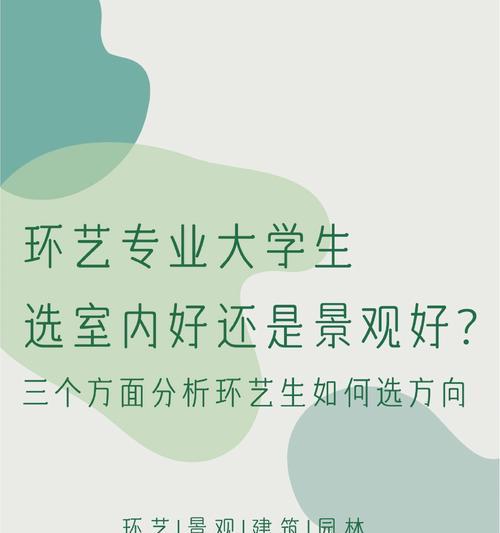随着科技的发展,笔记本电脑已经成为我们生活和工作中必不可少的工具。然而,有时候我们可能会遇到笔记本电脑启动后一直黑屏的问题,这不仅令人困扰,还可能导致数据丢失和工作延误。本文将介绍一些实用的方法来解决这个问题。

一、检查电源和显示器连接
1.1检查电源适配器是否插好并接通电源,确保电脑有足够的电量。
1.2检查显示器连接线是否牢固连接在电脑和显示器之间。
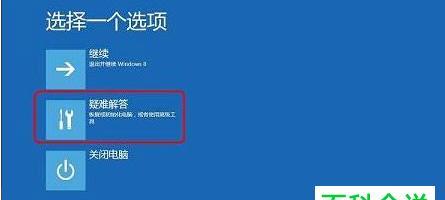
二、尝试强制重启
2.1按住电源按钮5秒钟以上,直至电脑关闭。
2.2等待几秒钟后再按下电源按钮,重启电脑。
三、进入安全模式
3.1重启电脑,按下F8键或者其他指定键进入高级启动选项。

3.2选择“进入安全模式”以启动电脑。
四、更新或回滚显卡驱动
4.1进入设备管理器,找到显卡驱动程序。
4.2如果驱动程序有更新,尝试更新驱动程序;如果已经更新过了,尝试回滚到之前的版本。
五、检查硬件故障
5.1检查电脑的硬件是否有损坏或者松动的情况。
5.2如果有可行的条件,可以尝试更换显示器、电池或者其他硬件进行排除故障。
六、使用系统恢复工具
6.1在高级启动选项中选择“修复你的电脑”。
6.2进入系统恢复界面,选择“系统还原”或者“恢复到出厂设置”。
七、查找并解决病毒问题
7.1使用杀毒软件扫描电脑,查找并清除病毒。
7.2如果发现有病毒问题,及时采取措施解决,并确保杀毒软件保持更新。
八、调整屏幕分辨率
8.1右键点击桌面空白处,选择“显示设置”。
8.2调整屏幕分辨率为适合电脑和显示器的设置。
九、查找并关闭可能引起问题的程序
9.1在任务管理器中查找可能引起黑屏的程序。
9.2尝试关闭这些程序,然后重新启动电脑。
十、更新操作系统
10.1检查是否有操作系统的更新。
10.2更新操作系统以修复可能引起黑屏的问题。
十一、运行诊断工具
11.1运行电脑自带的诊断工具,检测硬件和系统是否有问题。
11.2根据诊断结果采取相应的措施修复问题。
十二、清理系统垃圾文件
12.1使用系统自带的磁盘清理工具或者第三方清理软件清理系统垃圾文件。
12.2清理后重新启动电脑,看是否解决了黑屏问题。
十三、重装操作系统
13.1如果以上方法都无法解决问题,可以考虑备份数据后进行操作系统的重装。
13.2注意备份重要数据,以免丢失。
十四、联系专业技术支持
14.1如果以上方法都无法解决黑屏问题,可以寻求专业技术支持。
14.2联系电脑制造商或者维修中心,寻求专业帮助。
十五、
15.1黑屏问题可能由多种原因引起,我们可以通过检查电源和连接、强制重启、进入安全模式、更新或回滚显卡驱动等方法来解决问题。
15.2如果以上方法都无效,可能是硬件故障或者病毒问题,可以尝试使用系统恢复工具、查找并关闭问题程序、调整屏幕分辨率等方法来解决。
15.3如果所有方法都无法解决问题,可以考虑重装操作系统或者联系专业技术支持。