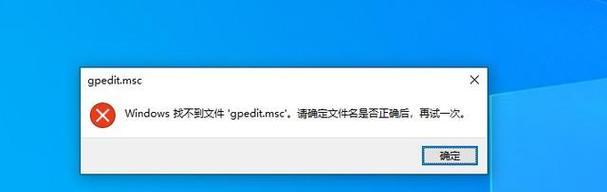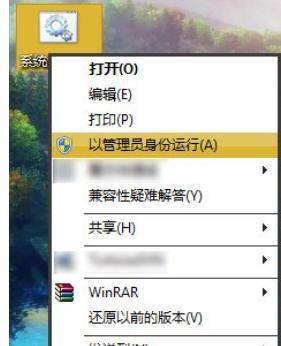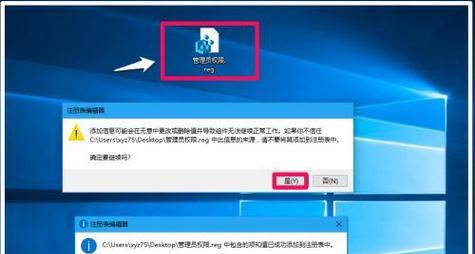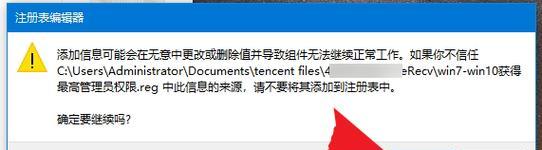在操作电脑时,我们经常遇到需要获得文件的管理员权限的情况。然而,要获取这种权限可能会导致一些烦恼和困惑。幸运的是,有一些简单的方法可以帮助我们快速获得文件的管理员权限。本文将介绍15个步骤,详细阐述如何轻松获取文件的管理员权限。
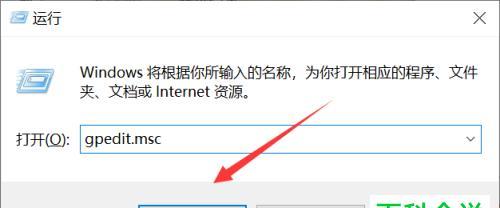
1.了解管理员权限的概念与作用
管理员权限是指在计算机系统中具有最高权限和控制权的用户身份。获得管理员权限后,你将能够对系统进行更深层次的控制和修改。理解这一概念对于后续获取文件管理员权限非常重要。

2.登录到你的个人账户
你需要登录到自己的个人账户。这是因为只有管理员才能给予其他用户或文件管理员权限。确保你已经知道个人账户的登录凭据。
3.打开文件或文件夹的属性

在计算机上找到你想要获取管理员权限的文件或文件夹。右键点击该文件或文件夹,然后选择“属性”选项。
4.导航到“安全”选项卡
在文件或文件夹的属性对话框中,点击“安全”选项卡。这个选项卡显示了与该文件或文件夹相关的安全设置。
5.点击“编辑”按钮
在“安全”选项卡中,点击“编辑”按钮。这将打开一个新的对话框,允许你更改文件或文件夹的权限。
6.选择你的账户
在编辑权限对话框中,你将看到一个名为“组或用户名”的列表。在这个列表中,选择你的账户。
7.启用完全控制权限
在编辑权限对话框中,找到“权限”列并勾选“完全控制”复选框。这将授予你对该文件或文件夹的完全控制权限。
8.点击“确定”保存更改
在编辑权限对话框中,点击“确定”按钮保存你的更改。此时,你已经成功获得了文件或文件夹的管理员权限。
9.关闭属性对话框
点击“确定”按钮关闭属性对话框。现在,你已经可以自由地操作和修改该文件或文件夹了。
10.使用命令提示符获取管理员权限
如果前面的方法无效,你可以尝试使用命令提示符来获取管理员权限。打开命令提示符窗口,并以管理员身份运行它。
11.输入管理员密码
当命令提示符窗口以管理员身份运行时,系统可能会要求你输入管理员密码。输入正确的密码后,按下回车键。
12.使用命令获取文件管理员权限
在命令提示符窗口中,输入“takeown/f文件路径”来获取文件的管理员权限。将“文件路径”替换为你想要获取权限的文件路径。
13.确认权限更改
在命令执行完毕后,系统会显示一条消息来确认是否成功更改了文件的权限。
14.使用Powershell获取管理员权限
除了命令提示符,你还可以使用Powershell来获取管理员权限。以管理员身份打开Powershell,并输入命令“Set-ExecutionPolicyRemoteSigned”,然后按下回车键。
15.确认权限更改并关闭Powershell
在Powershell执行完毕后,系统将确认权限更改,并将显示一条成功消息。此时,你已经成功获取了文件的管理员权限。
通过本文的15个步骤,我们学习了如何快速获取文件的管理员权限。无论是通过文件属性的编辑还是使用命令提示符和Powershell,我们都能够轻松地获得所需的权限。请牢记在使用管理员权限时要谨慎操作,并确保只对自己需要的文件进行相应的修改和管理。